 En temps normal, les formations Linux que j’anime se concentrent sur les serveurs Linux et leur administration en ligne de commande, avec un focus sur Rocky Linux, une distribution dérivée de Red Hat Enterprise Linux. Or, mes stagiaires me demandent assez régulièrement de leur dire quelques mots sur l’installation d’un poste de travail Linux, le plus souvent en remplacement de Windows.
En temps normal, les formations Linux que j’anime se concentrent sur les serveurs Linux et leur administration en ligne de commande, avec un focus sur Rocky Linux, une distribution dérivée de Red Hat Enterprise Linux. Or, mes stagiaires me demandent assez régulièrement de leur dire quelques mots sur l’installation d’un poste de travail Linux, le plus souvent en remplacement de Windows.
Voici donc un premier atelier pratique qui vous fournit les informations nécessaires pour installer la distribution OpenSUSE Tumbleweed avec l’environnement de bureau KDE.
L’œuf ou la poule ?
 Pour cette première installation de Linux, nous nous retrouvons face à un dilemme. Tout le monde connaît le paradoxe de l’œuf ou la poule.
Pour cette première installation de Linux, nous nous retrouvons face à un dilemme. Tout le monde connaît le paradoxe de l’œuf ou la poule.
Qui était là en premier, l’œuf ou la poule ?
- L’œuf, répondrez-vous, pour vous raviser instantanément en vous demandant quelle poule a bien pu le pondre.
- La poule, donc, mais non, car de quel œuf a-t-elle bien pu éclore ?
- Etc.
Notre dilemme est analogue et peut être formulé ainsi.
- L’apprentissage de Linux par la pratique nécessite une installation fonctionnelle de ce système.
- L’installation de Linux nécessite de connaître le système un tant soit peu.
Pour sortir de ce cercle vicieux, nous allons effectuer dans un premier temps ce que certains informaticiens anglophones appellent une chicken install : l’installation d’un système d’exploitation telle qu’une poule serait capable de réaliser. Il suffit qu’elle accepte les choix par défaut de l’installateur en actionnant la touche Entrée avec son bec : OK, OK, OK, OK, OK, OK…
Le choix de la distribution
 Nous avons eu l’occasion de parler brièvement de la distribution OpenSUSE. Elle est actuellement proposée en deux moutures :
Nous avons eu l’occasion de parler brièvement de la distribution OpenSUSE. Elle est actuellement proposée en deux moutures :
- la version stable Leap
- la version de développement Tumbleweed
OpenSUSE Tumbleweed est une distribution en publication continue ou rolling release. Elle propose tous les logiciels dans leurs dernières versions stables. Cette version d’OpenSUSE est étonnamment stable pour une rolling release.
Télécharger OpenSUSE Tumbleweed
- Ouvrez la page de téléchargement download.opensuse.org.
- Suivez successivement les liens tumbleweed > iso.
- Vers le bas de la page, repérez le fichier
openSUSE-Tumbleweed-DVD-x86_64-Snapshotestampillé de la date, par exempleopenSUSE-Tumbleweed-DVD-x86_64-Snapshot20220809-Media.iso. - Téléchargez l’ISO (4.4 Go).
Confectionner la clé USB d’installation
Le fichier ISO d’OpenSUSE Tumbleweed pèse près de 4.4 Go. Nous pouvons l’écrire sur une clé USB de 8 Go ou plus.
Comptez entre 10 et 15 minutes pour l’écriture du fichier ISO sur la clé.
Sous Windows
Sous Microsoft Windows, il existe une multitude de « solutions » pour écrire une image ISO sur une clé USB, qui se distinguent toutes par le fait qu’elles ne fonctionnent pas. Une seule application s’acquitte correctement de cette tâche : le logiciel libre Rufus.
- Insérez une clé USB formatée.
- Lancez Rufus.
- Vérifiez si votre clé USB s’affiche bien dans le champ Périphérique.
- Sélectionnez le fichier ISO.
- Cliquez sur Démarrer.
Sous macOS
- Insérez une clé USB formatée.
- Lancez l’Utilitaire de Disque.
- Sélectionnez la clé USB.
- Choisissez l’option Restaurer.
- Faites un simple glisser/déposer du fichier ISO vers le champ de texte au milieu de la fenêtre.
Sous Linux
- Insérez une clé USB (formatée ou non, peu importe).
- Identifiez le fichier de périphérique
/dev/sdXà l’aide de la commandelsblk. - Utilisez la commande
dden tant querootpour écrire le fichier ISO sur la clé.
# dd status=progress if=openSUSE-Tumbleweed-DVD-x86_64-Snapshot20220809-Media.iso \ of=/dev/sdX bs=512k
Démarrer l’installation
L’écran d’accueil de l’installateur ne s’affiche pas de la même manière si la machine utilise un BIOS traditionnel ou l’UEFI. La version traditionnelle vous permet de choisir la langue au moment du démarrage. Si vous utilisez l’UEFI, vous ferez ce choix un peu plus tard.
- Insérez la clé USB dans le PC.
- Allumez le PC en affichant le menu de démarrage.
- Sélectionnez la clé USB en mode
UEFIouLegacy, peu importe. - Sur une machine équipée d’un BIOS traditionnel, appuyez sur F2 pour afficher les paramètres régionaux et sélectionnez Français dans le menu déroulant.
- Sélectionnez Installation.
 Sur un système UEFI, vous pouvez très bien laisser l’option
Sur un système UEFI, vous pouvez très bien laisser l’option Secure Boot activée, étant donné que la distribution OpenSUSE le gère parfaitement.
Langue et clavier
- Choisissez la langue si ce n’est déjà fait : French – Français.
- Éventuellement, choisissez la disposition clavier par défaut.
- Cliquez sur Suivant.
Dépôts en ligne
- Activer les dépôts en ligne maintenant ? Oui.
- Confirmez les dépôts par défaut en cliquant sur Suivant.
- Attendez la synchronisation initiale des dépôts en ligne.
Rôle système
- Sélectionnez Bureau avec KDE Plasma.
- Cliquez sur Suivant.
 J’avoue platement ma préférence marquée pour l’environnement de bureau KDE. Plasma me semble être le bureau le plus mature et le plus fonctionnel du monde du logiciel libre. C’est l’environnement graphique proposé par défaut par OpenSUSE. Son implémentation dans cette distribution a toujours été particulièrement soignée, avec une petite touche personnalisée sobre et sympathique.
J’avoue platement ma préférence marquée pour l’environnement de bureau KDE. Plasma me semble être le bureau le plus mature et le plus fonctionnel du monde du logiciel libre. C’est l’environnement graphique proposé par défaut par OpenSUSE. Son implémentation dans cette distribution a toujours été particulièrement soignée, avec une petite touche personnalisée sobre et sympathique.
Partitionnement guidé
OpenSUSE Tumbleweed utilise un partitionnement basé sur Btrfs par défaut. On optera pour un schéma plus simple basé sur le système de fichiers ext4.
- Cliquez sur Installation guidée.
- Systèmes Windows existants : Supprimer même si ce n’est pas nécessaire.
- Partitions Linux existantes : Supprimer même si ce n’est pas nécessaire.
- Autres partitions : Supprimer même si ce n’est pas nécessaire.
- Cliquez sur Suivant.
- Ne cochez pas Activer la gestion des volumes logiques (LVM).
- Ne cochez pas Enable Disk Encryption.
- Cliquez sur Suivant.
- Type de système de fichiers :
ext4. - Ne cochez pas Proposer une partition personnelle séparée.
- Cochez Proposer une partition swap séparée.
- Cochez Agrandir jusqu’à la taille de la RAM pour la mise en veille.
- Cliquez sur Suivant pour afficher le récapitulatif du partitionnement.
- Confirmez en cliquant sur Suivant.
Fuseau horaire
- Vérifiez la région : Europe.
- Vérifiez le fuseau horaire : France.
- Adaptez cette configuration en fonction de votre situation géographique.
- Cochez Horloge matérielle réglée sur UTC.
- Cliquez sur Suivant.
Utilisateurs locaux
Créez un utilisateur initial.
- Nom complet : par exemple Microlinux.
- Nom d’utilisateur : par exemple
microlinux. - Choisissez un mot de passe raisonnablement compliqué.
- Confirmez le mot de passe.
- Cochez Utiliser ce mot de passe pour l’administrateur du système.
- Décochez Login automatique.
- Cliquez sur Suivant.
Paramètres d’installation
- Mitigations CPU : cliquez sur Auto.
- Dans l’écran subséquent, passez les mitigations CPU de Auto à Désactivé dans le menu déroulant.
- Confirmez par OK pour revenir à la vue d’ensemble des paramètres d’installation.
- Pare-feu : cliquez sur Désactiver.
- Service SSH : cliquez sur Activer.
- Cliquez sur Installer pour lancer l’installation.
- Confirmez en cliquant encore une fois sur Installer.
Redémarrage initial
- Au terme de l’installation, OpenSUSE redémarre automatiquement.
- Dès que le gestionnaire de connexion SDDM s’affiche, vous pouvez sereinement enlever la clé USB d’installation.
- Saisissez votre mot de passe et ouvrez une session.
- Si tout se passe bien, le bureau KDE s’affiche dans sa configuration par défaut.
Configuration post-installation
OpenSUSE est la seule distribution Linux qui peut être entièrement configurée en mode graphique grâce à l’outil YaST (Yet another Setup Tool).
- Menu Démarrer > Applications > Système > YaST.
- Fournissez le mot de passe de l’administrateur
root.
Dépôts de logiciels
Dans YaST, ouvrez le menu Logiciel > Dépôts de logiciels et supprimez tous les dépôts en ligne qui ne sont pas activés par défaut.
- le dépôt du support d’installation
- le dépôt
Source - le dépôt
Debug
Vous devez vous retrouver au total avec les trois dépôts en ligne suivants.
- Dépôt principal
OSS - Dépôt
Non-OSS - Dépôt principal de mise à jour
 Le dépôt
Le dépôt OSS fournit des logiciels libres (Open Source Software). Tous les paquets dont la licence contient une quelconque restriction propriétaire sont rangés dans le dépôt Non-OSS.
Terminal graphique
Pour la plupart des ateliers pratiques, nous utiliserons le terminal graphique Konsole.
- Menu Démarrer > Applications > Système > Konsole.
Modifiez l’aspect du terminal pour le rendre plus lisible.
- Configuration > Créer un nouveau profil.
- Choisissez un nom pour le profil : par exemple Microlinux.
- Cochez Profil par défaut.
- Ouvrez l’onglet Apparence.
- Agrandissez la police à chasse fixe définie par défaut : Hack 11 pt.
- Confirmez par OK.
Et maintenant ?
Le poste de travail OpenSUSE Tumbleweed présenté ici nous servira principalement comme hyperviseur pour les ateliers pratiques en ligne de commande.
Exercice
Téléchargez les fichiers ISO des distributions Linux suivantes :
- Kubuntu 22.04 LTS
- Rocky Linux 8 Live KDE
Confectionnez successivement deux supports d’installation et effectuez une installation « en mode poule » de chacun de ces postes de travail Linux.
Lire la suite : Installer VirtualBox
La rédaction de cette documentation demande du temps et des quantités significatives de café espresso. Vous appréciez ce blog ? Offrez un café au rédacteur en cliquant sur la tasse.
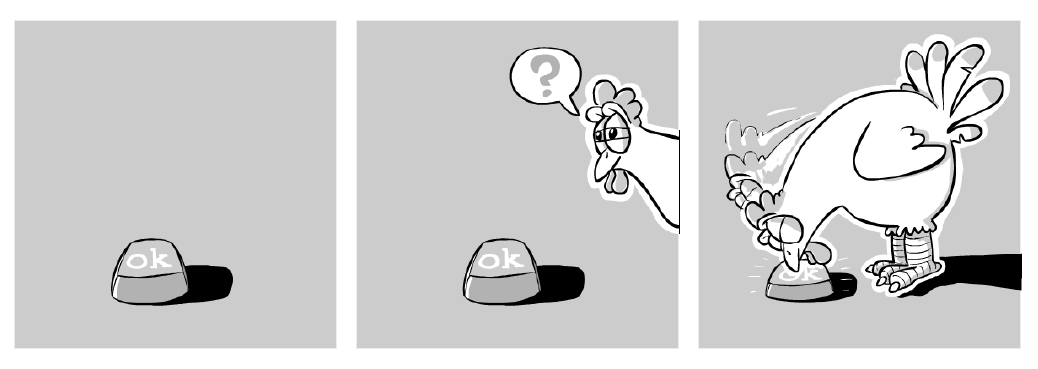
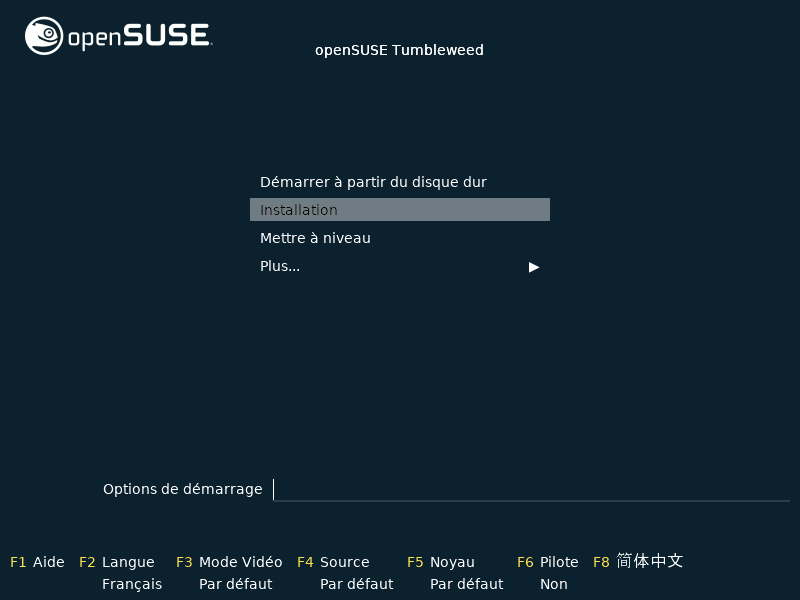
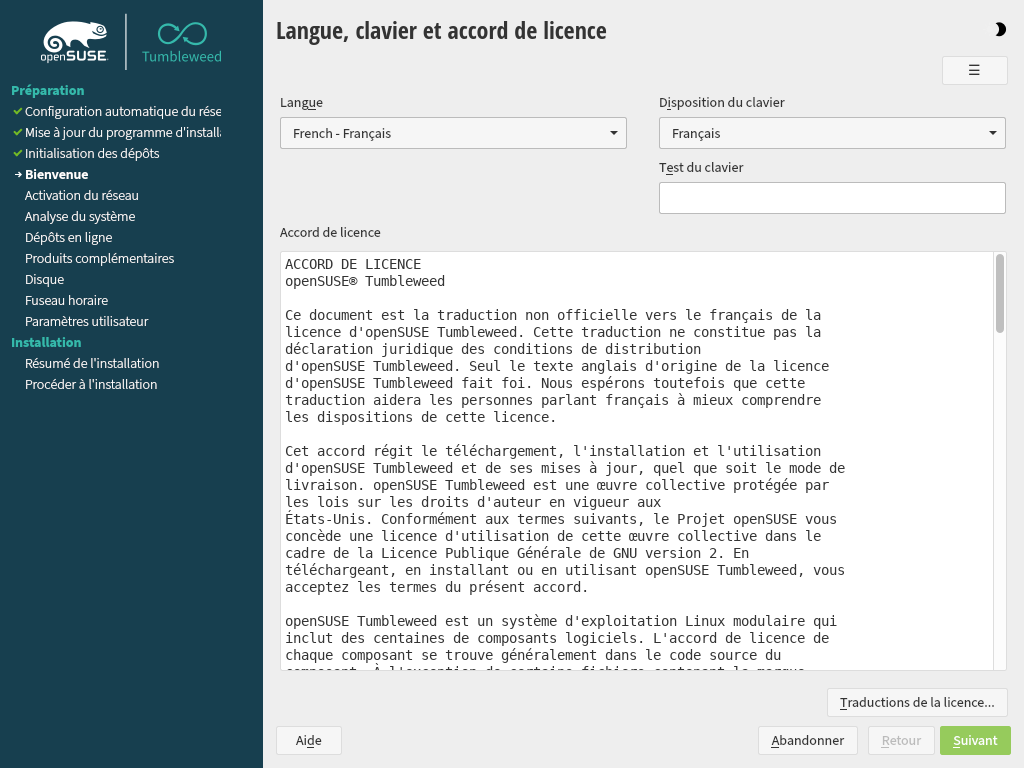

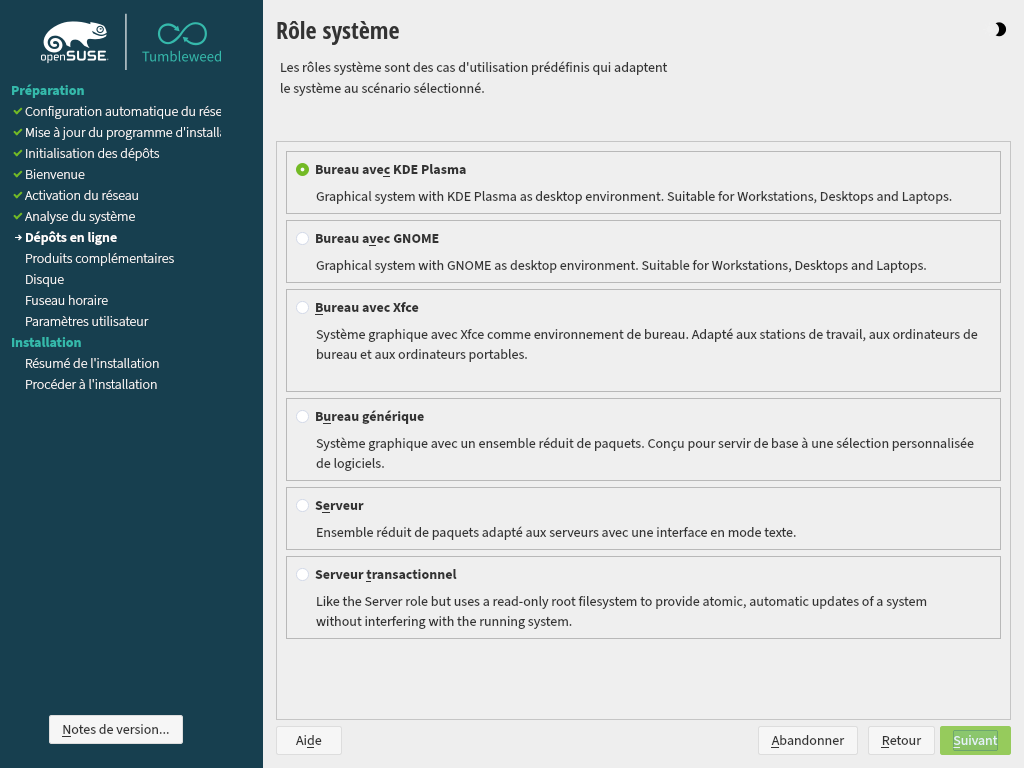
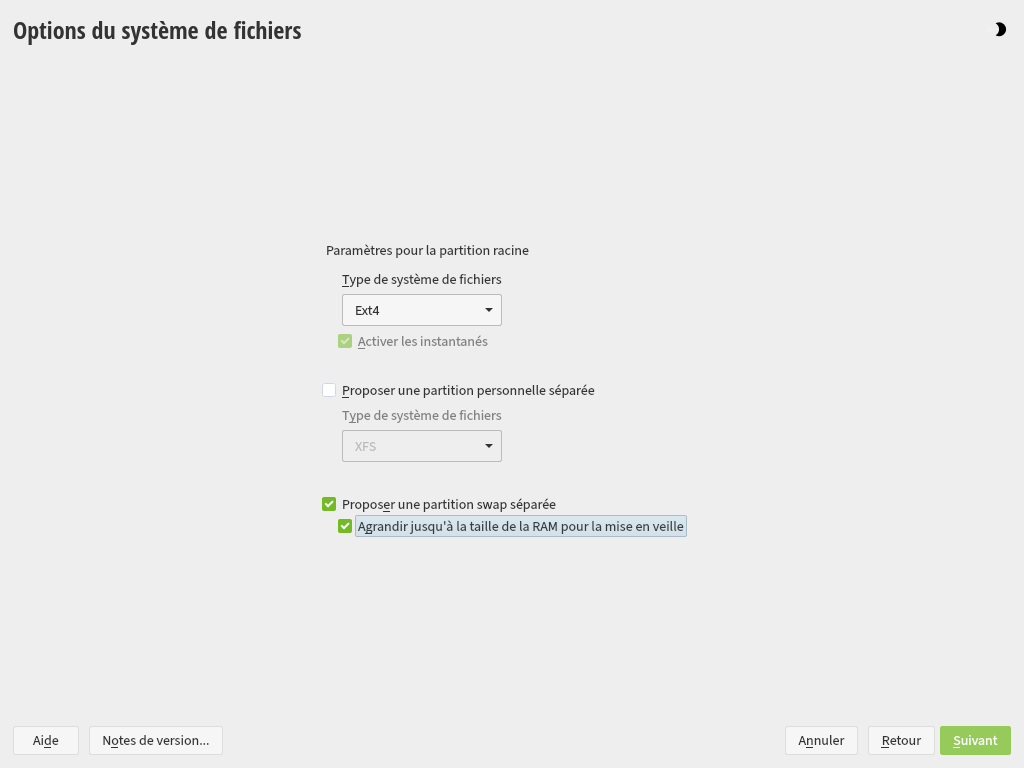
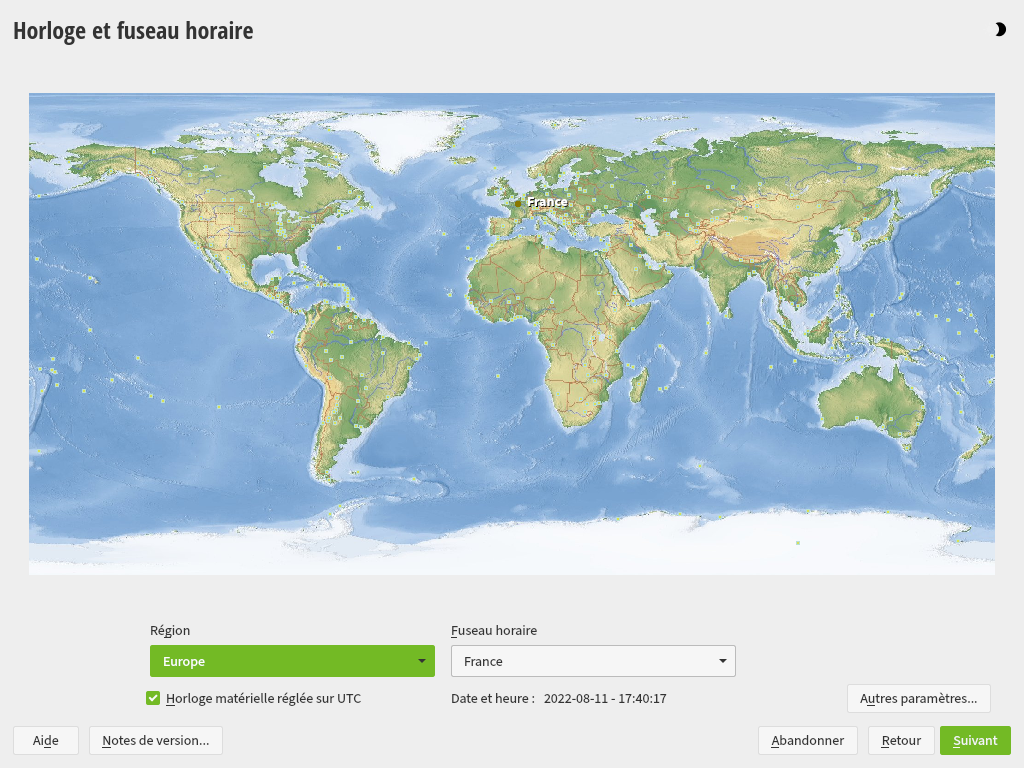
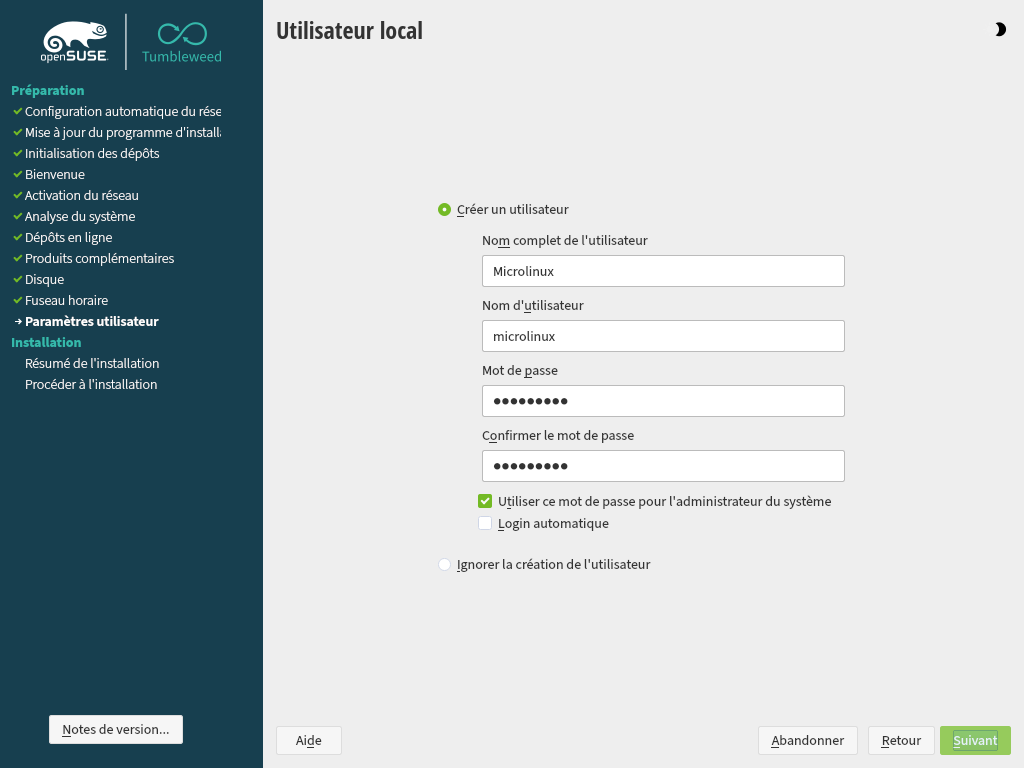
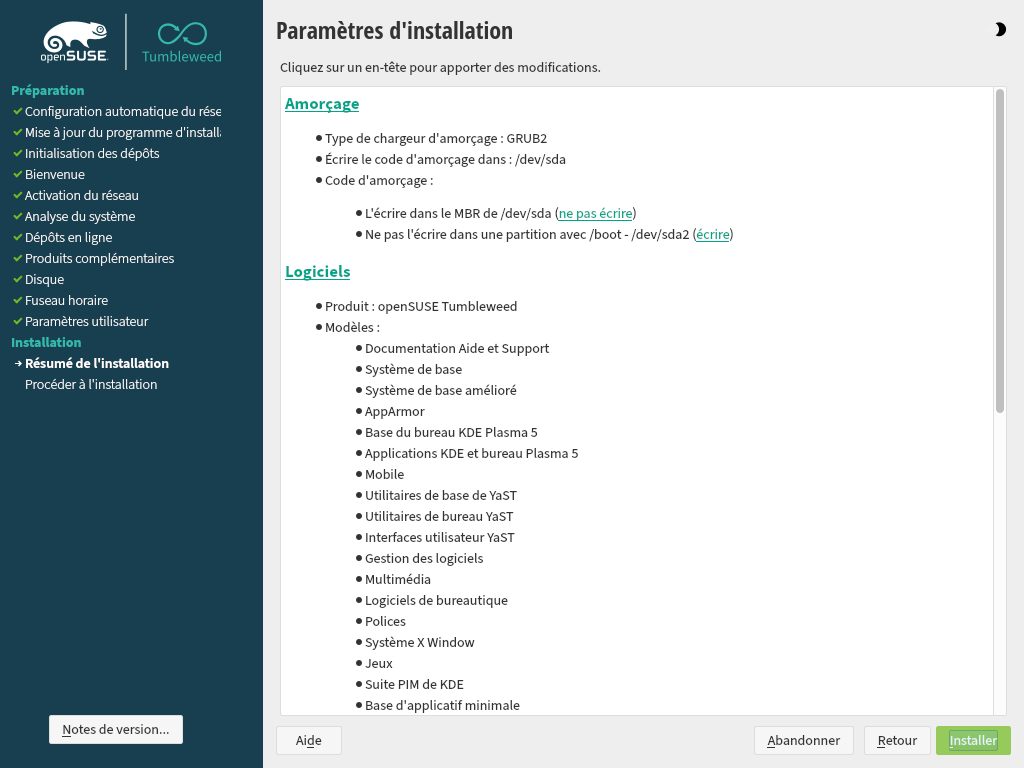
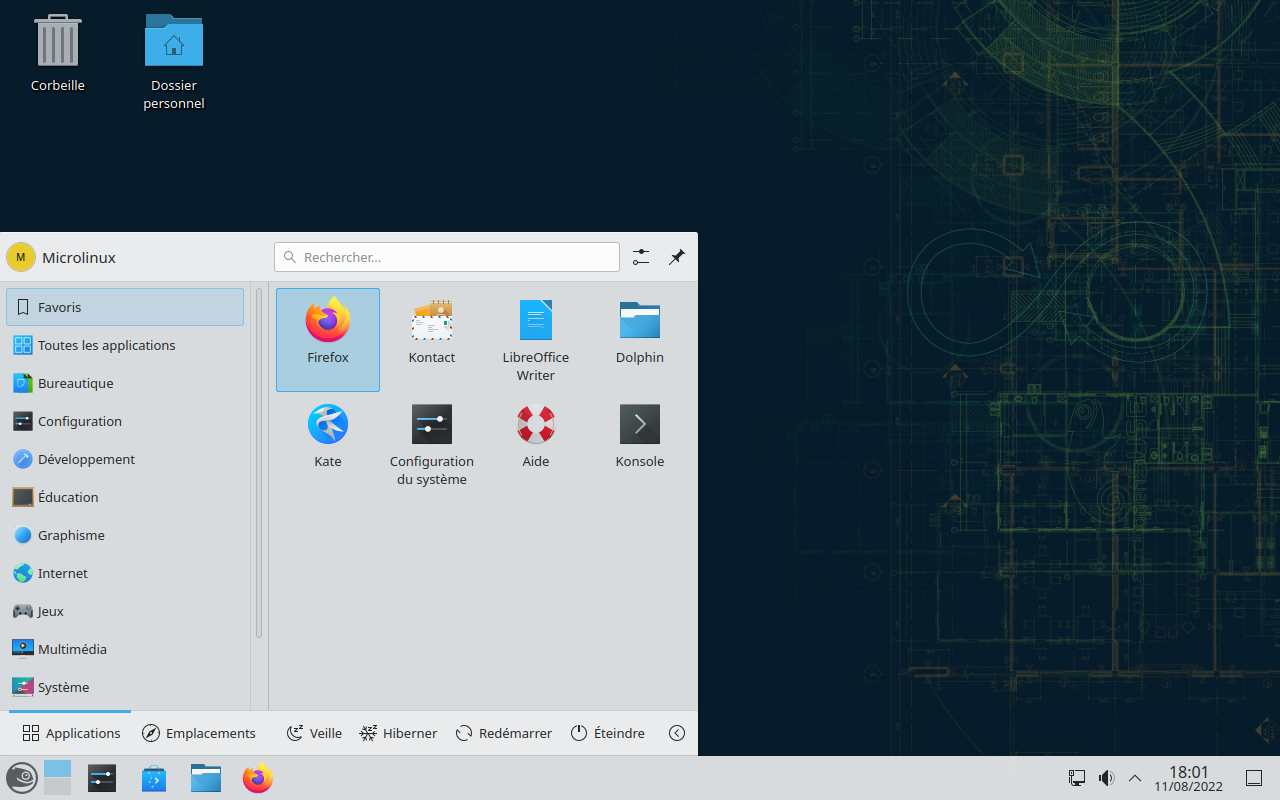

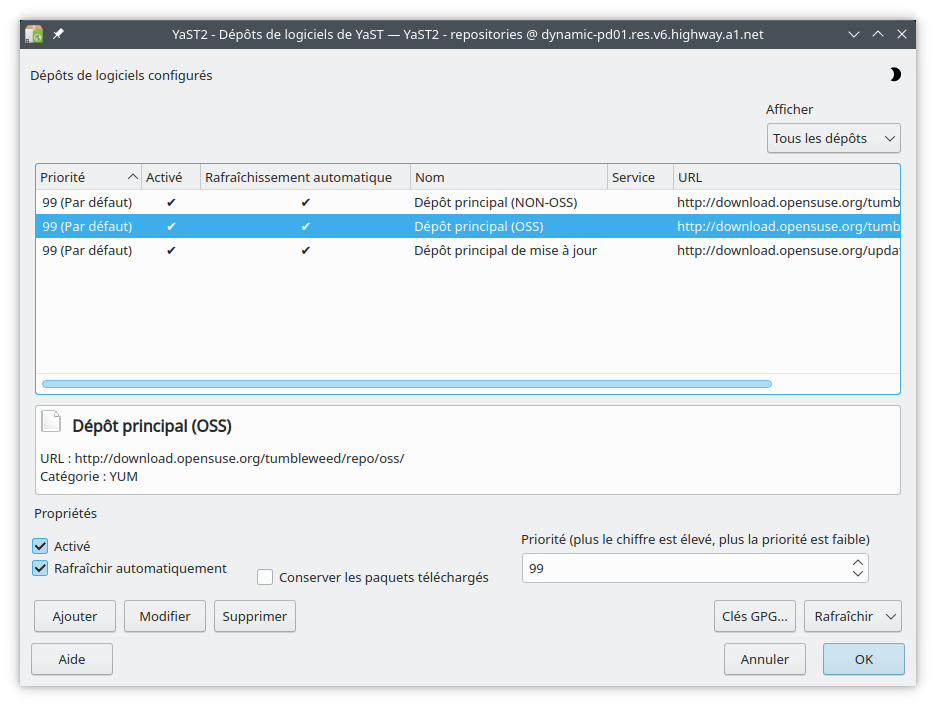
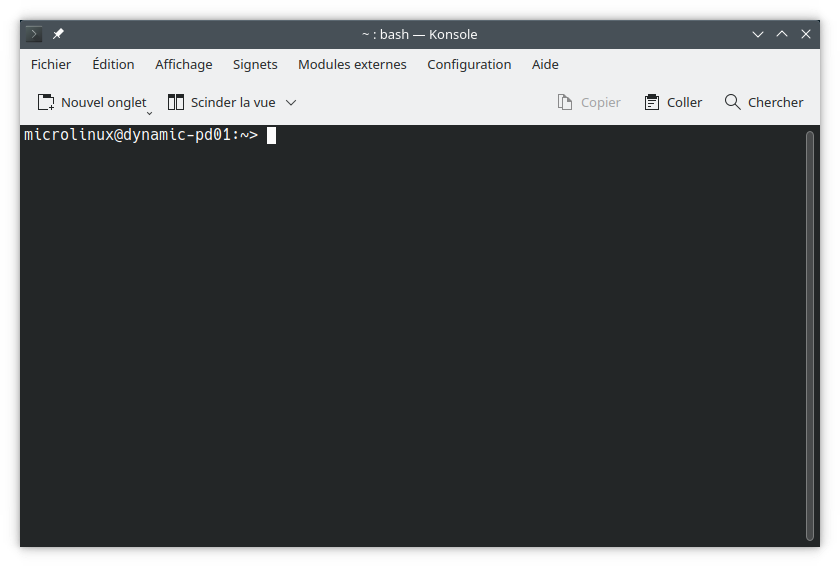



6 commentaires
Henri · 15 août 2022 à 15 h 41 min
Bonjour et merci pour la qualité de votre documentation qui, en complément de vos livres, en fait une aide incontournable dans mon assimilation de l’univers Linux et dans son utilisation.
Une petite remarque dans le texte : il me semble que la phrase « Le poste de travail OpenSUSE Leap présenté ici… » devrait faire plutôt référence à « Tumbleweed » (ah, les copiés-collés !).
Cela m’amène à vous poser une question pour clarifier ma compréhension des moutures OpenSUSE et de l’utilisation que vous en proposez. Si je résume :
Leap : version « stable » et donc recommandable pour une installation sécurisante sur des postes de travail utilisés au quotidien. Le changement de version n’est pas automatique et nécessite une intervention spécifique, en principe, non dénuée de risques… Cependant, les scripts, que vous mettez à notre disposition, facilitent grandement ces opérations (vérifié !).
Tumbleweed : mouture « rolling release » qui permet de bénéficier en permanence (via les MAJ automatiques) des dernières versions des composants sans avoir à effectuer des « sauts quantiques » de versions ; en contrepartie, cette mouture « pourrait » être moins stable, ce qui « serait » préjudiciable pour une utilisation sur des postes de travail. Par contre, sur des stations dédiées à la formation, ce serait un choix pertinent.
Ai-je bien tout compris ? La stabilité constatée de Tumbleweed pourrait-elle finalement être satisfaisante pour un déploiement sur des postes de travail, simplifiant, du coup, la gestion de ces derniers dans la durée ?
Encore merci pour votre partage !
kikinovak · 15 août 2022 à 16 h 18 min
Merci pour les fleurs. J’ai corrigé la coquille, effectivement il est question de Tumbleweed et non de Leap. Il est vrai qu’en théorie il serait plus judicieux d’utiliser Leap plutôt que Tumbleweed. Mais depuis quelque temps j’ai migré vers Tumbleweed, pour plusieurs raisons qui feront très probablement l’objet d’une série d’articles de blog (faut juste que je trouve le temps). Les développeurs OpenSUSE semblent tous utiliser Tumbleweed. Du coup j’ai l’impression que cette version est mieux bichonnée, et que les bugs sont traités de manière beaucoup plus réactive. Je dois encore m’habituer à la logique de la mise à jour perpétuelle, mais jusqu’ici, pas de drames majeurs. On va donc continuer dans cette voie.
Erinux · 8 septembre 2022 à 14 h 17 min
Bonjour, ami Penguins je viens de lire ou voir dans cette article : Pare-feu désactiver . Il y a t-il une raison à cela ?
kikinovak · 9 septembre 2022 à 7 h 15 min
Oui. C’est une installation pédagogique pour apprendre les bases du shell. L’article fait partie de la formation aux bases de Linux.
Schmitt · 11 novembre 2022 à 13 h 46 min
Bonjour,
Que pensez-vous d’openSUSE MicroOS? Il me semble que le projet est en train de passer vers la version MicroOS. Comptez-vous continuer à utiliser Opensuse , sinon quelle alternative proposez-vous? merci d’avance.
kikinovak · 12 novembre 2022 à 11 h 54 min
MicroOS est probablement une bonne solution pour héberger des conteneurs. J’ai utilisé OpenSUSE Leap depuis 2017, mais son avenir à moyen et long terme semble plus qu’incertain, et la politique de communication de l’équipe d’OpenSUSE à cet égard est assez désastreuse. J’ai tenté le coup avec Tumbleweed, mais je me suis retrouvé avec un véritable tsunami de mises à jour hebdomadaires voire même quotidiennes à gérer que cette branche me semble mériter le surnom de Tamagotchi.
Pour cette raison, j’ai décidé de baser mes futures configurations poste de travail sur Rocky Linux également. Je viens de passer quelques semaines à peaufiner tout cela, et je suis assez satisfait du résultat.