 VirtualBox est un logiciel libre de virtualisation de systèmes d’exploitation publié par Oracle. En utilisant les ressources matérielles de l’ordinateur (« système hôte »), VirtualBox crée un ordinateur virtuel dans lequel s’installent d’autres systèmes d’exploitation (« systèmes invités »). Les systèmes invités fonctionnent en même temps que le système hôte, mais seul ce dernier a accès directement au véritable matériel de l’ordinateur.
VirtualBox est un logiciel libre de virtualisation de systèmes d’exploitation publié par Oracle. En utilisant les ressources matérielles de l’ordinateur (« système hôte »), VirtualBox crée un ordinateur virtuel dans lequel s’installent d’autres systèmes d’exploitation (« systèmes invités »). Les systèmes invités fonctionnent en même temps que le système hôte, mais seul ce dernier a accès directement au véritable matériel de l’ordinateur.
Prérequis
Vérifiez si la virtualisation matérielle est activée dans le BIOS de votre machine physique.
VT-xpour processeurs IntelAMD-vpour processeurs AMD
La plupart des machines activent ces options par défaut, mais cela peut varier selon les fabricants. Si la virtualisation matérielle n’est pas activée, vous risquez de vous retrouver confronté à un message d’erreur du genre This kernel requires an x86-64 CPU.
Pour les utilisateurs de Windows
- VirtualBox est incompatible avec Hyper-V (Windows Server Virtualization). Il faut donc songer à désactiver Hyper-V sur une installation de Windows Server.
- Certains antivirus comme Avira peuvent empêcher VirtualBox de tourner correctement. Si le démarrage d’une machine virtuelle vous affiche une erreur, essayez tout d’abord de désactiver votre antivirus.
Installation sous OpenSUSE
- Ouvrez YaST : Applications > Système > YaST.
- Fournissez le mot de passe de l’administrateur
root. - Dans l’onglet Logiciel cliquez sur Installer et supprimer des logiciels.
- Cherchez
virtualboxdans le champ de recherche. - Cochez le paquet
virtualbox-qtdans la liste des résultats. - Cliquez sur Accepter.
- Confirmez l’installation des dépendances en cliquant sur Continuer.
- Patientez pendant l’installation de VirtualBox et cliquez sur Terminer.
L’installation de VirtualBox a créé un nouveau groupe système vboxusers. L’utilisateur qui souhaite utiliser VirtualBox devra faire partie de ce groupe.
- Dans YaST, ouvrez l’onglet Sécurité et Utilisateurs.
- Cliquez sur Gestion des groupes et des utilisateurs.
- Sélectionnez votre utilisateur et cliquez sur Modifier.
- Repérez l’onglet Détails et ouvrez-le.
- Dans la liste des Groupes supplémentaires, cochez
vboxusers. - Confirmez successivement par OK et quittez YaST.
Redémarrez la machine.
Pour les utilisateurs chevronnés
 Alternativement et si vous avez déjà un peu de bouteille et que la ligne de commande ne vous fait pas peur, rien ne vous empêche d’installer VirtualBox sous OpenSUSE comme ceci.
Alternativement et si vous avez déjà un peu de bouteille et que la ligne de commande ne vous fait pas peur, rien ne vous empêche d’installer VirtualBox sous OpenSUSE comme ceci.
# zypper refresh # zypper install virtualbox-qt # usermod -aG vboxusers <votre_utilisateur>
Installation sous Windows et macOS
- Téléchargez VirtualBox dans la rubrique Downloads du site du projet.
- Démarrez l’installateur.
- Confirmez toutes les options présélectionnées par défaut.
- Fournissez le mot de passe de l’administrateur.
- Redémarrez votre système.
Premier test
- Lancez VirtualBox et faites un test sommaire pour vérifier s’il fonctionne correctement.
- Au premier lancement, confirmez Enable USB passthrough.
- Dans la fenêtre principale de VirtualBox, cliquez sur Nouvelle.
- Vérifiez si VirtualBox vous propose la création de machines virtuelles
64-bitdans le menu déroulant. - Dans le cas contraire, il faudra activer la virtualisation matérielle dans le BIOS ou l’UEFI, comme nous l’avons vu un peu plus haut.
Pour en savoir plus
VirtualBox est une solution de virtualisation complète, ce qui signifie qu’il vous permet d’exécuter un système d’exploitation non modifié avec tous ses logiciels installés dans un environnement isolé sur votre système d’exploitation existant.
Cet environnement isolé est appelé une machine virtuelle ou aussi une VM de l’anglais Virtual Machine. Le logiciel de virtualisation crée cet environnement un peu particulier en interceptant l’accès à certains composants matériels et certaines fonctionnalités du système.
- La machine hôte représente la machine physique qui va héberger une ou plusieurs machines virtuelles. VirtualBox est installé sur la machine hôte. En anglais, on la nomme host. Le système hôte (ou host system) représente le système d’exploitation qui est installé sur la machine hôte.
- La machine invitée représente la machine virtuelle qui sera allouée et gérée par VirtualBox, et le système invité (ou guest system) c’est le système d’exploitation qui est installé sur la machine virtuelle.
Le code du système invité tourne tel quel, c’est-à-dire sans aucune modification. Le système invité se comporte comme s’il tournait sur une vraie machine physique. Il ne sait pas qu’il tourne à l’intérieur d’une machine virtuelle.
Si vous travaillez dans une machine virtuelle et que l’OS de cette machine virtuelle vous annonce quelque chose comme Cette action effacera toutes les données de votre disque, il n’y a pas de quoi s’inquiéter. En réalité, il fait référence au disque virtuel auquel il a accès, et non pas au disque physique de votre ordinateur hôte physique.
Plus généralement, vous pouvez effectuer des actions destructives à l’intérieur de la machine virtuelle, et ces actions seront toujours contenues dans la machine virtuelle et n’interféreront jamais avec votre ordinateur physique.
La création d’une machine virtuelle avec VirtualBox est relativement simple. En règle générale, vous téléchargez un fichier ISO Linux sur le site web de la distribution, vous le rangez sur votre machine locale et vous dites à VirtualBox d’utiliser cet ISO pour démarrer le système. Alternativement, vous pouvez très bien utiliser un CD-Rom ou un DVD physique dans le lecteur optique de votre ordinateur et dire à VirtualBox d’utiliser ce support physique. À partir de là, vous installez le système d’exploitation sur une machine virtuelle comme vous le feriez sur du vrai hardware physique.
VirtualBox fournit un logiciel supplémentaire qui peut être installé sur le système d’exploitation invité. Ce petit logiciel s’appelle VirtualBox Guest Additions. Les Additions Invité permettent au système d’exploitation invité d’accéder aux dossiers partagés sur le système hôte, de partager le presse-papiers et d’autres actions similaires. Cette installation supplémentaire n’est pas obligatoire mais elle peut être assez utile.
 Si nous recherchions une solution de virtualisation pour faire tourner des machines virtuelles en production, nous nous orienterions plutôt vers une solution comme KVM. Mais pour notre objectif – c’est-à-dire créer des machines de test sur notre machine locale – VirtualBox est certainement la solution la plus adaptée.
Si nous recherchions une solution de virtualisation pour faire tourner des machines virtuelles en production, nous nous orienterions plutôt vers une solution comme KVM. Mais pour notre objectif – c’est-à-dire créer des machines de test sur notre machine locale – VirtualBox est certainement la solution la plus adaptée.
Lire la suite : Installer Rocky Linux 8 dans VirtualBox
La rédaction de cette documentation demande du temps et des quantités significatives de café espresso. Vous appréciez ce blog ? Offrez un café au rédacteur en cliquant sur la tasse.
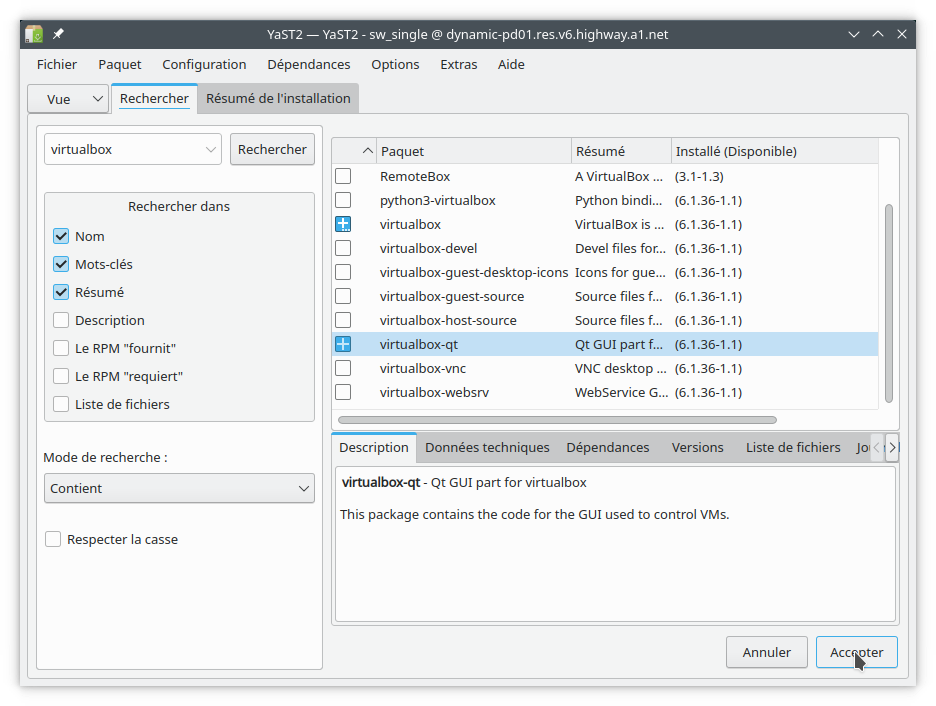
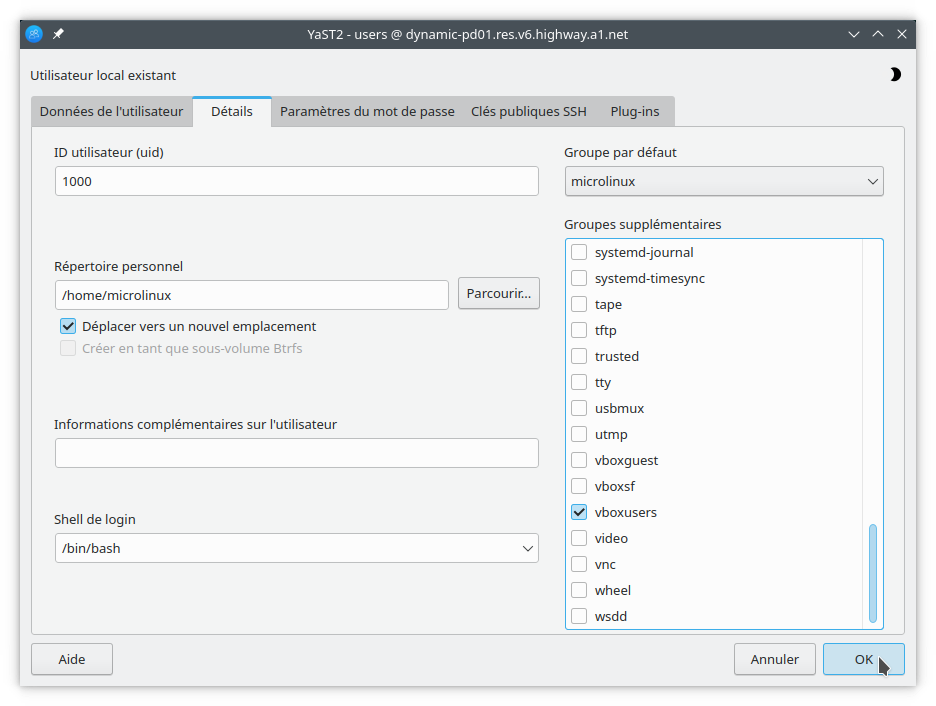
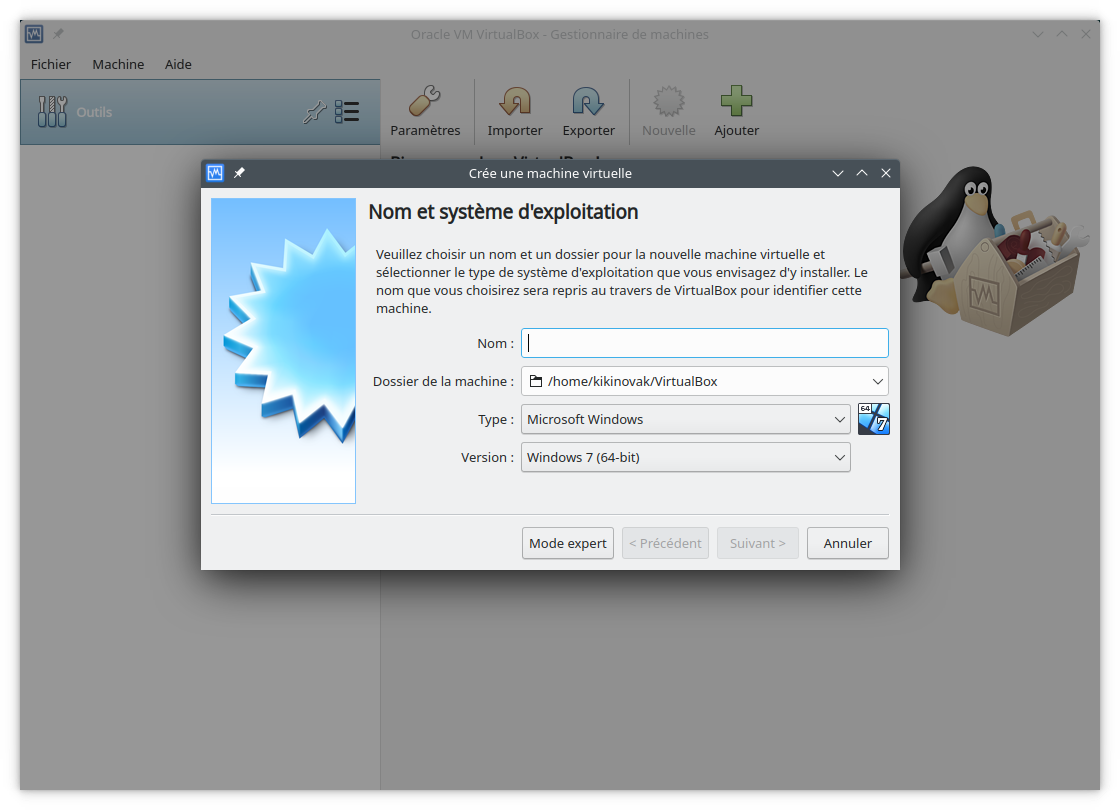



0 commentaire