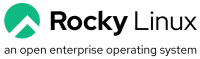 Dans mon quotidien professionnel, j’installe régulièrement des postes de travail Linux pour des clients. Une telle configuration comporte toute une série d’opérations potentiellement chronophages :
Dans mon quotidien professionnel, j’installe régulièrement des postes de travail Linux pour des clients. Une telle configuration comporte toute une série d’opérations potentiellement chronophages :
- Installer le système de base
- Configurer le shell Bash : invite de commande, alias, locales, etc.
- Peaufiner l’éditeur Vim
- Configurer les dépôts de paquets officiels et tiers
- Installer une panoplie d’outils en ligne de commande
- Installer le serveur graphique X11 et l’environnement de bureau KDE
- Installer une panoplie raisonnablement complète d’applications graphiques
- Supprimer certaines applications inutiles
- Installer les polices Microsoft et Eurostile pour une meilleure interopérabilité
- Configurer le bureau KDE pour le rendre un peu plus ergonomique
- Personnaliser les entrées de menu pour plus de lisibilité
- Etc.
 Au fil des années, j’ai écrit une série de petits scripts shell pour automatiser ces tâches. Et puis j’ai rassemblé tout cela en un seul script qui gère tout de A à Z. Oui, je sais que j’aurais pu me servir d’une plateforme de configuration comme Ansible, mais j’ai un faible pour le principe KISS et les scripts shell avec un os dans le nez.
Au fil des années, j’ai écrit une série de petits scripts shell pour automatiser ces tâches. Et puis j’ai rassemblé tout cela en un seul script qui gère tout de A à Z. Oui, je sais que j’aurais pu me servir d’une plateforme de configuration comme Ansible, mais j’ai un faible pour le principe KISS et les scripts shell avec un os dans le nez.
Pour les impatients
Voici ce qu’il faut faire pour disposer d’un poste de travail Rocky Linux 8 KDE « aux petits oignons » :
- Installer un système de base Rocky Linux 8
- Installer Git :
dnf install -y git - Récupérer le script :
git clone https://gitlab.com/kikinovak/rocky-8-desktop - Changer dans le répertoire nouvellement créé :
cd rocky-8-desktop - Exécuter le script :
./setup --setup - Boire un café en attendant que le script gère à peu près tout.
- Redémarrer.
Détails techniques
Le script setup.sh fournit une série d’options dont voici les détails.
Configurer Bash, Vim et SSH :
# ./setup.sh --shell
Configurer les dépôts de paquets officiels et tiers :
# ./setup.sh --repos
Activer DeltaRPM et mettre à jour le système :
# ./setup.sh --fresh
Installer les groupes de paquets Core et Base ainsi que quelques outils supplémentaires :
# ./setup.sh --tools
Installer le système graphique X Window et l’environnement de bureau KDE :
# ./setup.sh --basic
Supprimer une série de composants inutiles :
# ./setup.sh --strip
Installer une panoplie complète d’applications graphiques :
# ./setup.sh --extra
Installer et configurer Flatpak :
# ./setup.sh --flats
Installer les polices Microsoft et Eurostile :
# ./setup.sh --fonts
Personnaliser les entrées de menu des applications :
./setup.sh --menus
Installer le profil par défaut du bureau KDE :
# ./setup.sh --kderc
Appliquer le profil par défaut aux utilisateurs existants :
# ./setup.sh --users
Exécuter d’une traite toutes les opérations ci-dessus :
# ./setup.sh --setup
Installer les applications qui nécessitent un lecteur/graveur optique :
# ./setup.sh --dvdrw
Afficher l’aide :
# ./setup.sh --help
Si vous êtes curieux de savoir ce qui se passe exactement sous le capot, vous pouvez très bien basculer vers une deuxième console virtuelle et afficher les logs à chaud :
# tail -f /var/log/setup.log
Discussion
Voici une série de remarques et de bonnes pratiques en vrac :
- Partez d’un système minimal. Pas de serveur graphique, pas de GNOME, pas d’applications. Certes, le script fonctionnera très bien si vous l’exécutez sur une station de travail GNOME, mais vous vous retrouverez avec un menu encombré de toutes les applications GNOME.
- Si vous disposez d’une carte graphique NVidia, installez le paquet
nvidia-detect, lancez l’outil du même nom et installez le pilote propriétaire correspondant. Sous Rocky Linux, les pilotes NVidia sont fournis par les deux dépôts ELRepo et RPMFusion. Dans le doute, optez pour les pilotes de chez ELRepo, qui s’appellent tousnvidia-x11-drv-<version>xx. - J’ai peaufiné la configuration par défaut du bureau KDE pour le rendre plus ergonomique et plus intuitif. J’ai même ajouté un fond d’écran par défaut plutôt ennuyeux. Bien évidemment, vous êtes libres de peaufiner tout cela à votre guise.
- L’option
--menusremplace les entrées de menu par défaut par une série d’entrées plus lisibles. Je fournis des traductions complètes pour l’anglais, le français et l’allemand pour ces menus personnalisés. - Songez éventuellement à relancer
./setup --menusaprès une mise à jour. - La procédure a été dûment testée sur une série de machines virtuelles et réelles. Si vous l’utilisez chez vous et que vous rencontrez des problèmes, n’hésitez pas à m’en faire part dans les commentaires à cet article.
La rédaction de cette documentation demande du temps et des quantités significatives de café espresso. Vous appréciez ce blog ? Offrez un café au rédacteur en cliquant sur la tasse.
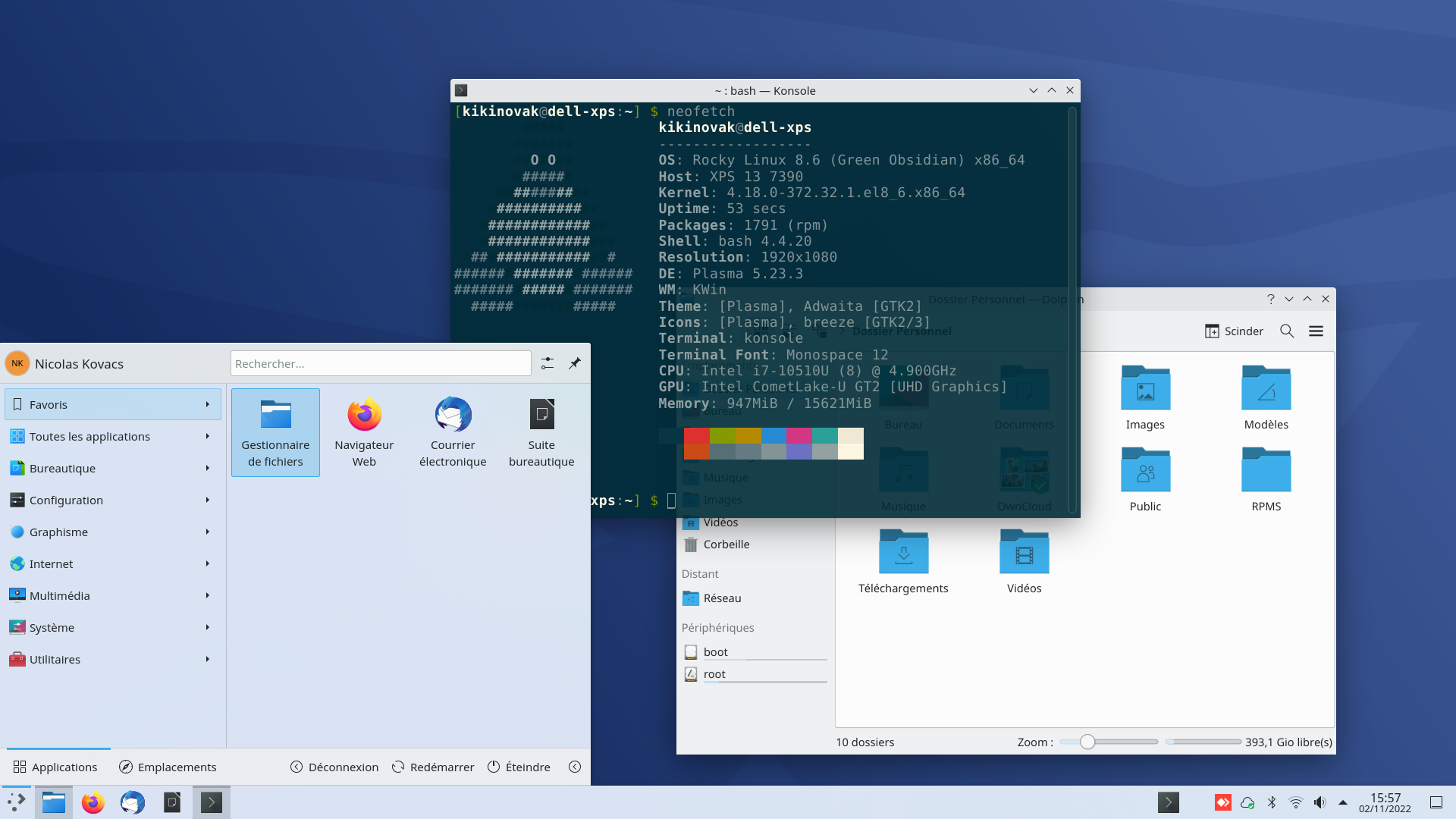
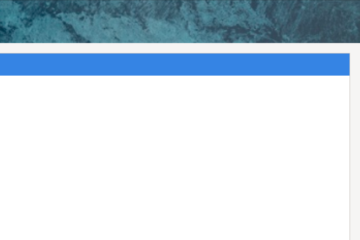


12 commentaires
Christian · 21 novembre 2022 à 12 h 20 min
Bonjour,
L’idée d’un poste de travail avec Rocky Linux et KDE est intéressante et rappelle votre création avant 2017 d’un poste Centos 7 avec Xfce que j’utilisais avec bonheur sur mon PC fixe.
J’ai suivi à la lettre votre tuto à deux reprises mais à chaque fois l’installation se poursuit sans problème mais le reboot ne se fait pas en mode graphique. Ai-je oublié une étape? Est-ce un bug? Quoi qu’il en soit je vais avoir besoin de votre aide.
CordialemenT.
Christian · 23 novembre 2022 à 18 h 36 min
Bonsoir,
Autant pour moi, j’avais complètement oublié qu’en version minimale l’installation ne se faisait pas en mode graphique.
Cordialement
kikinovak · 23 novembre 2022 à 19 h 39 min
Et pourtant le script prend en charge le passage à
graphical.target. Jetez un œil dans/var/log/setup.log. Si quelque chose s’est mal passé, on le saura.Mike · 22 janvier 2023 à 21 h 02 min
Bonjour, Nicolas est ce que ce scripts serait compatible avec rocky linux 9 ?
Merci
kikinovak · 22 janvier 2023 à 22 h 06 min
Non, pas du tout. Je compte faire des scripts à part pour Rocky Linux 9, mais il faut patienter un petit peu.
Mike · 23 janvier 2023 à 7 h 52 min
Ah OK Merci beaucoup
je viens d’installer Rocky Linux en tant que desktop
Savra · 18 mars 2023 à 12 h 57 min
Bonjour kikinovak et merci pour ce script de configuration !
J’ai un petit soucis avec les dossiers partagés (SMB) que je ne rencontre pas sur d’autres postes avec d’autres distributions.
Il ne trouve pas mon « vieux » netgear readynas, tournant avec une ancienne version de samba mais qui n’est plus supporté par le constructeur et ne peut être mis plus à jours.
J’ai édité le fichier smb.conf et ajouté dans la section global la ligne suivante « client min protocol = CORE » ou « client min protocol = NT1 » mais ça ne fonctionne pas.
Savra · 18 mars 2023 à 13 h 34 min
Il semblerait que ce soit la « découverte » qui ne fonctionne pas. Lorsque j’entre l’emplacement manuellement smb://nommachine ça ouvre bien les partages.
kikinovak · 18 mars 2023 à 17 h 02 min
Effectivement, la « découverte » ne fonctionne plus, et il faut saisir
smb://nommachinemanuellement.launay · 29 août 2024 à 15 h 17 min
Bonjour, je suis enseignant et gère une flotte de PC portables plus ou moins vieillissants et souhaite les migrer sous Linux, pour une gestion plus simple et durable.
J’adore votre votre approche de la simplicité et votre script « aux petits oignons ».
Mon interrogation : vaut-il mieux installer Rocky 8 + script « aux petits oignons » ou installer la dernière version Rocky 9 et la laisser telle quelle ? (sécurité et version des applications)
Merci pour votre pédagogie.
kikinovak · 29 août 2024 à 23 h 44 min
Le hic, c’est que j’utilise plus les scripts shell pour la configuration de mes machines. Depuis Rocky Linux 9, je suis passé à Ansible.
Je vais essayer de faire un article « Poste de travail Rocky Linux 9 aux petits oignons » en expliquant tout ça. Faut juste que je trouve le temps, parce que là je suis un peu débordé.
Launay Yann · 31 août 2024 à 10 h 13 min
Merci pour votre réponse. Je vais opter pour Rocky 9. Je ne connais pas Ansible, je vais aller voir si c’est accessible pour mon niveau, et si cel avait le coup pour gérer une dizaine de PC. Merci.