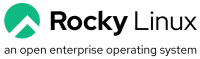 Objectif de cet atelier pratique :
Objectif de cet atelier pratique :
- installer Rocky Linux 8 sur un PC ou un vrai serveur.
Maintenant que vous savez installer Linux dans une machine virtuelle, vous voudrez probablement effectuer cette même procédure sur du vrai matériel physique. Dans cet atelier pratique, vous aurez le choix d’installer Rocky Linux sur…
- un PC faisant office de serveur
- un vrai serveur
Je pars du principe que vous possédez déjà un PC fixe et/ou un portable tournant sous Windows ou macOS. Ne changez rien au système que vous utilisez au quotidien et gardez-le en l’état. Évitez notamment les scénarios de double boot, qui sont tout juste aptes à engendrer d’innommables souffrances.
Choisir un PC faisant office de serveur
Pas la peine de casser la tirelire pour découvrir Linux sur un ordinateur dédié. En règle générale, un PC d’occasion vieux de six ou sept ans fera très bien l’affaire.
 Le PC faisant office de bac à sable physique dans mon bureau jusqu’à début 2021 était un vieux poste de travail Dell OptiPlex 330 datant de 2008. Pour rendre cette machine plus réactive, je lui ai rajouté une barrette de mémoire et j’ai remplacé le disque SATA par un disque SSD.
Le PC faisant office de bac à sable physique dans mon bureau jusqu’à début 2021 était un vieux poste de travail Dell OptiPlex 330 datant de 2008. Pour rendre cette machine plus réactive, je lui ai rajouté une barrette de mémoire et j’ai remplacé le disque SATA par un disque SSD.
Étant donné que les ateliers pratiques de cette formation se basent exclusivement sur une installation en ligne de commande – c’est-à-dire dépourvue d’interface graphique –, vous n’aurez pas besoin d’un foudre de guerre pour mettre en pratique les exemples présentés. Il vous suffira de répondre aux prérequis de l’installateur de Rocky Linux, notamment un processeur capable de faire tourner un système 64-bits et un gigaoctet de mémoire vive, c’est tout.
Je vous conseille d’acheter votre PC d’occasion chez PlusDePC, un revendeur de matériel informatique de déstockage et d’occasion reconditionné. Vous y trouverez des configurations complètes (unité centrale, clavier, souris, écran plat) aux performances décentes à des tarifs très intéressants. Le matériel est dûment testé et garanti un an.
 Si vous optez pour la solution PC-reconverti-en-serveur, évitez les ordinateurs portables trop modernes. Hormis le fait que l’utilisation d’un PC portable comme serveur est une aberration, vous risquez d’avoir quelques mauvaises surprises avec le matériel ultra-récent et/ou exotique. Certes, il y a toujours moyen de faire fonctionner une carte réseau non reconnue par l’installateur, mais il vaut mieux éviter ce cas de figure dans le cadre d’une formation Linux.
Si vous optez pour la solution PC-reconverti-en-serveur, évitez les ordinateurs portables trop modernes. Hormis le fait que l’utilisation d’un PC portable comme serveur est une aberration, vous risquez d’avoir quelques mauvaises surprises avec le matériel ultra-récent et/ou exotique. Certes, il y a toujours moyen de faire fonctionner une carte réseau non reconnue par l’installateur, mais il vaut mieux éviter ce cas de figure dans le cadre d’une formation Linux.
Choisir un vrai serveur
Puisque l’objectif ultime de cette formation est sans doute l’installation d’un serveur de production dans votre environnement de travail, rien ne vous empêche de partir sur du « vrai » matériel serveur. Là encore, ce n’est pas la peine de débourser une fortune. Les serveurs reconditionnés en bon état sont vendus à des tarifs très intéressants. Optez plutôt pour le format tour que pour une lame, à moins que vous ne disposiez d’un rack de rangement dans vos locaux.
Lorsque j’effectue une installation dans une entreprise qui ne dispose pas d’un local à part pour les serveurs, j’utilise à peu près systématiquement les machines HP de la gamme Proliant Microserver. Les serveurs de cette famille sont particulièrement silencieux et vous pouvez les poser dans un espace de travail sans vous faire maudire par tout le monde. Dans mon bureau, j’ai un des premiers modèles de HP Proliant Microserver qui tourne quotidiennement depuis 2013 et j’en suis très satisfait.
 Un facteur que l’on oublie souvent lorsqu’on achète un serveur, c’est le bruit. Certains modèles génèrent autant de bruit qu’une batterie de sèche-cheveux au démarrage, ce qui peut vite devenir lassant lorsqu’on essaie de travailler à côté.
Un facteur que l’on oublie souvent lorsqu’on achète un serveur, c’est le bruit. Certains modèles génèrent autant de bruit qu’une batterie de sèche-cheveux au démarrage, ce qui peut vite devenir lassant lorsqu’on essaie de travailler à côté.
Acheter du matériel reconditionné
 L’achat de matériel reconditionné – voire le reconditionnement de votre matériel existant – offre une série d’avantages non négligeables.
L’achat de matériel reconditionné – voire le reconditionnement de votre matériel existant – offre une série d’avantages non négligeables.
- Vous faites un geste pour l’environnement, puisque vous offrez une seconde vie sous Linux à votre serveur.
- Un aspect que l’on oublie parfois, c’est la compatibilité. En achetant du matériel serveur qui date un petit peu, vous pouvez être sûr à 100% que tous vos composants seront reconnus sans problème par Rocky Linux 8.
Comme quoi c’est dans les vieilles marmites qu’on fait les meilleures soupes.
Confectionner une clé USB d’installation
- Nous avons déjà téléchargé le fichier ISO dans l’atelier pratique sur l’installation de Rocky Linux dans VirtualBox.
- La confection d’une clé USB d’installation a été abordée en détail à l’occasion de l’installation d’un poste de travail OpenSUSE.
- Sachant que le fichier ISO
Minimalde Rocky Linux 8 pèse un peu plus de 2 Go, il vous faudra une clé USB avec une capacité de 4 Go ou plus.
Régler le BIOS
La première chose à faire lorsqu’on installe un système d’exploitation, c’est de régler le BIOS (Basic Input/Output System ou « système élémentaire d’entrée/sortie ») de la machine pour qu’il démarre sur le support d’installation, en l’occurrence le DVD ou la clé USB.
En termes très simples, le BIOS, c’est ce qui s’active immédiatement après l’allumage de votre ordinateur, lorsque vous voyez défiler divers logos de carte mère et de carte graphique, un test sommaire de la mémoire vive, ainsi qu’une flopée d’informations diverses et variées que vous avez toujours eu envie d’ignorer – et qui défilent d’ailleurs à une telle vitesse que l’on a rarement le temps de les lire.
 De nos jours, le BIOS est considéré comme obsolète, étant donné qu’il est progressivement remplacé par l’UEFI. Si je vous le présente quand même, c’est que vous risquez encore de le trouver sur bon nombre de machines.
De nos jours, le BIOS est considéré comme obsolète, étant donné qu’il est progressivement remplacé par l’UEFI. Si je vous le présente quand même, c’est que vous risquez encore de le trouver sur bon nombre de machines.
Chaque constructeur possède sa touche magique qui vous permet de rentrer dans le menu du BIOS. Il vous suffit d’appuyer dessus juste après avoir allumé votre ordinateur. Pour la plupart, les systèmes vous affichent la touche magique à utiliser pendant à peine une seconde.
- Parfois c’est la touche Suppr.
- Parfois c’est une des touches de fonction F1, F2, F6, F8, F10 ou F11.
- Parfois il faut appuyer sur la touche Échap avant de faire tout cela.
Tout ce que vous avez à faire ici, c’est indiquer à votre PC que le premier périphérique utilisé au démarrage (First Boot Device) est votre clé USB. Le menu correspondant peut aussi s’appeler Boot Priority (priorité de démarrage) ou bien Boot Order (ordre de démarrage). Enregistrez les changements et quittez le menu du BIOS, ce qui s’effectue dans la majorité des cas en appuyant sur la touche F10.
BIOS vs. UEFI
Le BIOS tel qu’on le connaît est une technologie établie depuis une bonne quarantaine d’années, qui apporte donc nécessairement son lot de limitations et autres désagréments. Des constructeurs comme Intel, AMD, Microsoft et Apple se sont donc retroussé les manches depuis la fin des années 1990 pour développer EFI (Extensible Firmware Interface), rebaptisé UEFI (Unified Extensible Firmware Interface) par la suite. Les ordinateurs de bureau et les portables neufs sont actuellement à peu près tous équipés d’UEFI. Notez que, sur le descriptif des cartes mères modernes, le sigle EFI désigne à peu près systématiquement l’UEFI.
Le système UEFI présente de nombreux avantages par rapport au BIOS. Il s’initialise plus rapidement, il supporte l’installation parallèle de plusieurs systèmes d’exploitation et il sait gérer les disques durs de plus de deux téraoctets tout comme les tables de partitions GPT (GUID Partition Tables), une méthode moderne qui ne souffre plus des limitations anachroniques du partitionnement traditionnel.
Les distributions Linux modernes sont toutes compatibles EFI. Rocky Linux 8 est capable de démarrer l’installation directement en mode UEFI. Ceci étant dit, l’écrasante majorité des cartes mères modernes offrent la possibilité de démarrer en mode BIOS traditionnel (Legacy BIOS) et je vous conseille d’y revenir pour l’installation que nous allons effectuer dans ce chapitre. Il se peut alors que votre support d’installation apparaisse deux fois dans le menu de démarrage de votre PC. Dans ce cas, choisissez de démarrer sur l’entrée de menu qui ne comporte pas de préfixe EFI ou UEFI.
L’écran d’accueil de l’installateur se présentera quelque peu différemment si vous démarrez en mode UEFI. Dans ce cas, retournez dans l’interface de configuration d’UEFI, cherchez l’option Legacy BIOS et activez-la. Si jamais vous ne la trouvez pas, ne vous arrachez pas les cheveux pour autant. L’installation en mode UEFI utilisera tout au plus un schéma de partitionnement différent, ce qui ne nous bloquera pas lors de notre apprentissage.
Tester la mémoire vive
Lorsque vous arrivez au menu de l’installateur de Rocky Linux 8, démarrez sur l’entrée Troubleshooting > Run a memory test.
Memtest86 est un petit utilitaire inclus dans le disque d’installation de Rocky Linux, qui vérifie le bon fonctionnement de la RAM (Random Access Memory, autrement dit la mémoire vive de votre machine). Rien ne vous empêche de visualiser cette mémoire vive comme un amas de milliards de petites cellules grises. Tout ce que l’ordinateur traite, calcule, affiche, etc. passe par ces petites cellules.
Chez l’être humain normalement constitué, la destruction de quelques milliers de cellules grises – suite à une soirée bien arrosée, par exemple – pourrait presque passer inaperçue, à condition de ne pas répéter l’opération trop souvent, bien sûr. Dans le cas d’un ordinateur, en revanche, le dysfonctionnement ne serait-ce que d’une seule de ces milliards de cellules peut entraîner des conséquences désastreuses, résultant en un système à peu près inutilisable.
Le hic, c’est que les erreurs provenant d’une barrette de RAM défectueuse peuvent se révéler perfides. Dans certains cas, elles ne se manifestent pas immédiatement. Pendant un certain temps, l’ordinateur semble même fonctionner normalement. Pourtant, à peine a-t-on lancé plus de trois applications en même temps que l’on obtient des erreurs inexplicables. Ajoutez à cela le fait que les barrettes de mémoire vendues neuves dans le commerce ne sont pas testées et vous avez toutes les raisons de vouloir vous assurer que vous partez sur des bases saines.
L’affichage de Memtest86 paraît quelque peu hermétique mais, parmi toutes les informations retournées, seule une poignée nous intéresse.
- Dans la première colonne à gauche,
Memory:affiche la quantité totale de RAM disponible, en mégaoctets. Vérifiez si la totalité de la mémoire dont vous êtes censé disposer s’affiche bien ici. - Les deux barres de progression dessinées à l’aide d’une série de symboles dièse
#######près du bord supérieur de l’écran indiquent l’état d’avancement des tests effectués. - Dans la colonne des résultats, il n’y a que deux valeurs qui nous intéressent :
PassetErrors. La première indique le nombre de fois que Memtest86 a effectué la totalité des tests. Et siErrorsindique autre chose que0(zéro), il vous faudra songer à remplacer la ou les barrette(s) incriminée(s).
Notez que Memtest86 ne s’arrête pas spontanément en bout de course. Dès que l’ensemble des tests a été appliqué sur la totalité de la mémoire, le programme s’exécute à nouveau depuis le début. Vous devez donc l’interrompre manuellement, grâce à la touche Échap.
Comptez entre dix minutes et plusieurs heures pour un test complet, en fonction de la puissance de calcul du processeur et de la quantité de mémoire à tester.
Installation de Rocky Linux
Installez Rocky Linux comme vous l’avez fait précédemment dans une machine virtuelle, à l’exception du partitionnement.
- Vérifiez l’intégrité du support d’installation.
- Sélectionnez la langue du système.
- Choisissez éventuellement la disposition du clavier.
- Activez le réseau, vérifiez l’adresse IP et définissez le nom d’hôte de la machine.
- Définissez la sélection de paquets pour une installation minimale.
- Désactivez le service Kdump.
- Configurez le fuseau horaire.
- Définissez le mot de passe pour l’administrateur
root. - Créez un utilisateur initial en lui conférant les privilèges d’administrateur.
Partitionner le disque dur
Pour le partitionnement, nous devrons suivre une procédure légèrement différente. La machine virtuelle nous offrait un disque vierge. Ici, nous devrons très probablement supprimer les partitions existantes.
- Cliquez sur Installation Destination.
- Vérifiez si le disque dur est bien sélectionné.
- Gardez l’option Configuration du stockage : Automatique.
- Cochez Je voudrais libérer plus d’espace.
- Cliquez sur Fait.
- Dans l’écran subséquent, supprimez toutes les partitions existantes. Cliquez successivement sur Tout supprimer, puis sur Récupérer de l’espace, ce qui vous fait revenir à l’écran principal.
Terminer l’installation
- À partir de là, terminez l’installation comme vous l’avez fait auparavant.
- Redémarrez la machine au terme de l’installation des paquets.
- Essayez de vous connecter en tant qu’utilisateur simple.
- Pour l’instant, utilisez le bouton On/Off pour éteindre le système.
Lire la suite : Se connecter à un serveur Linux
La rédaction de cette documentation demande du temps et des quantités significatives de café espresso. Vous appréciez ce blog ? Offrez un café au rédacteur en cliquant sur la tasse.




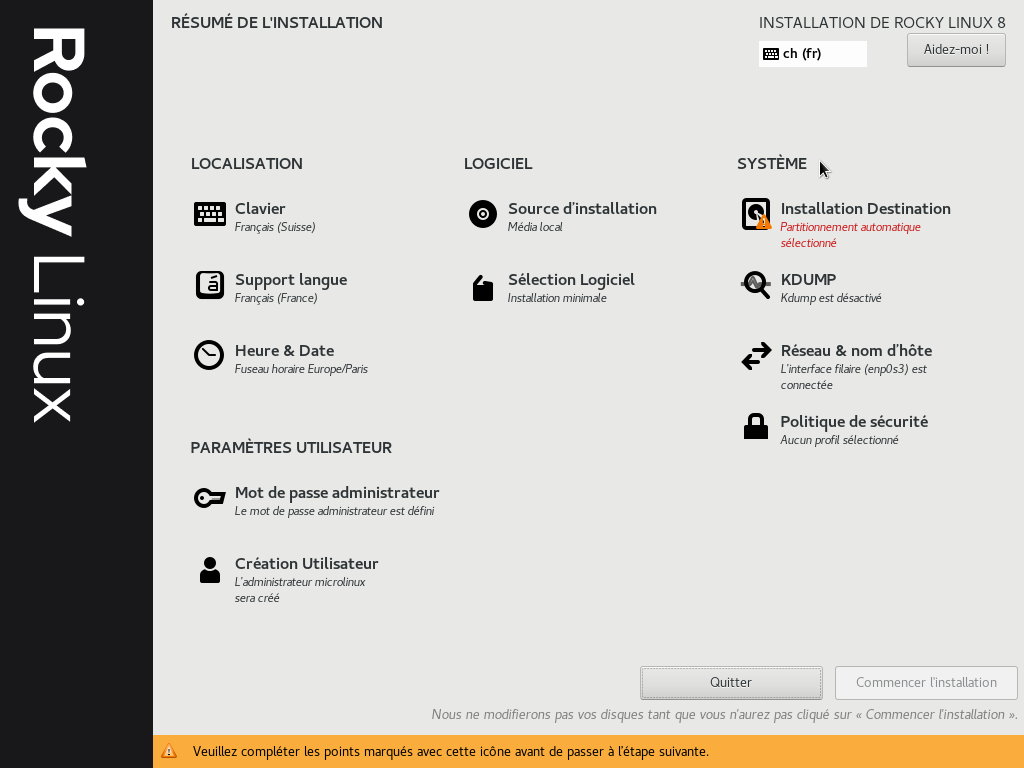
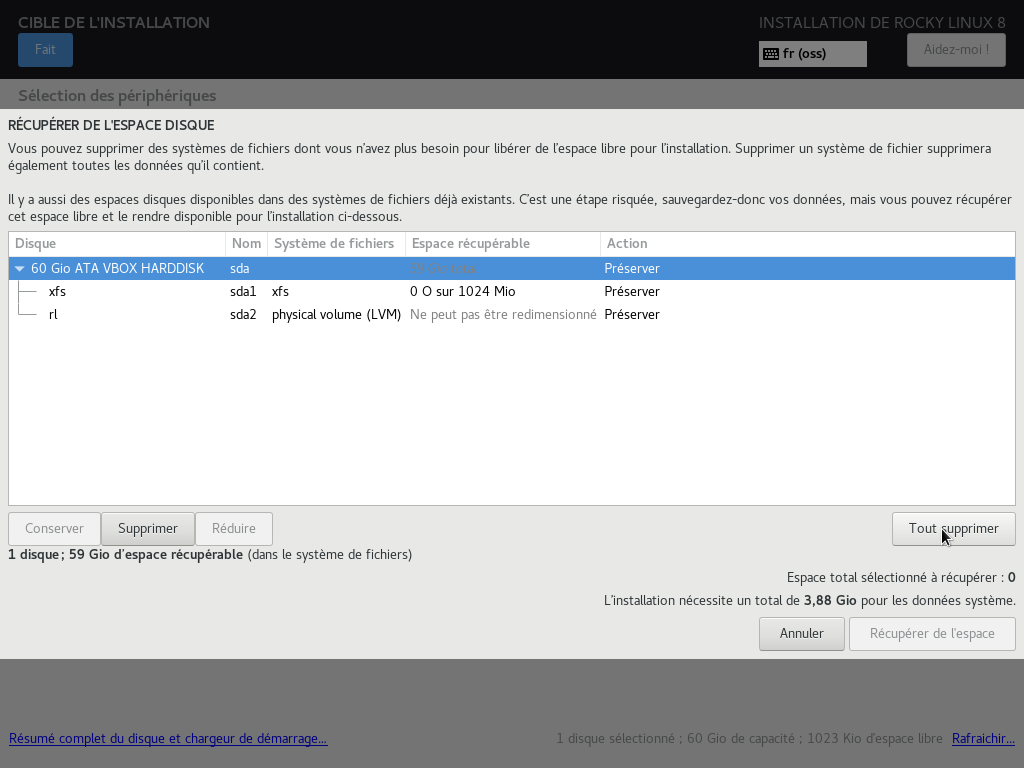



1 commentaire
Trameson Marc · 30 décembre 2022 à 20 h 14 min
Salut Niki,
Je viens de t’envoyer quelques cafés.
Ça fait longtemps que je te suis et je te remercie de ton travail que d’ailleurs j’ai pompé notamment pour centos6 à l’époque.
Bonne fin d’année et peut-être à un de ces jours à Caussade.
Marc (à Drancy 93700)