 Il y a quelques années, notre lycée local avait acheté deux ordinateurs iMac pour les cours d’arts plastiques. Ces machines sont équipées d’un système Mac OS X 10.6.8, une branche d’OS qui n’est plus maintenue par Apple depuis belle lurette. L’installation d’un système d’exploitation plus récent n’est plus possible, du moins officiellement. Ce qui est un peu dommage, parce que ce sont de belles machines avec une belle finition. Ma mission consiste donc à voir s’il y a moyen de remplacer Mac OS X par un système Linux moderne et activement maintenu pour éviter de reléguer tout ce beau matériel à la casse.
Il y a quelques années, notre lycée local avait acheté deux ordinateurs iMac pour les cours d’arts plastiques. Ces machines sont équipées d’un système Mac OS X 10.6.8, une branche d’OS qui n’est plus maintenue par Apple depuis belle lurette. L’installation d’un système d’exploitation plus récent n’est plus possible, du moins officiellement. Ce qui est un peu dommage, parce que ce sont de belles machines avec une belle finition. Ma mission consiste donc à voir s’il y a moyen de remplacer Mac OS X par un système Linux moderne et activement maintenu pour éviter de reléguer tout ce beau matériel à la casse.
L’installation de Linux sur du vieux matériel de chez Apple n’est pas une tâche triviale et demande une bonne dose de patience et d’obstination. Si vous aimez les défis techniques et que vous souhaitez faire une jeunesse à votre matériel obsolète au lieu de le reléguer à la casse, suivez le guide.
Identifier la machine
Avant toute chose, il s’agit de savoir à quel matériel on a affaire exactement. Je me rends donc sur le site d’Apple, et plus précisément sur la page qui permet d’identifier le matériel. Je saisis le numéro de série imprimé sur une étiquette sous le socle de l’écran et j’obtiens le résultat ci-dessous pour la première machine :
Et voici ce que ça donne pour la deuxième machine :
Comme quoi c’est dans les vieilles marmites qu’on fait les meilleures soupes. :o)
Remplacer le disque SATA par un SSD
Les deux machines offrent des performances tout à fait honorables en termes de processeur, de mémoire vive et de carte graphique. Le goulet d’étranglement pour faire tourner correctement un OS moderne, ce sera le disque SATA. Je ne peux que vous recommander le remplacement de ce disque par un SSD (Solid State Drive). En termes de réactivité, ce sera le jour et la nuit.
 Le remplacement d’un disque dur dans un iMac n’est pas une procédure simple. Elle nécessite quelques outils spécifiques et une dose saine de délicatesse. Heureusement pour nous, le web regorge de vidéos dans lesquelles les gens se filment en train de remplacer le disque dur de leur vieux iMac. Je ne vais pas réinventer la roue et publier la n-ième vidéo de mise à jour de disque sur du vieux matériel Apple. Une fois que vous avez identifié votre machine (par exemple « iMac 20 pouces 2007 » ou « imac 24 pouces 2009« ), ouvrez la page d’accueil de Youtube et tapez « imac 20 pouces 2007 ssd » ou « imac 24 inch 2009 ssd » dans le champ de recherche.
Le remplacement d’un disque dur dans un iMac n’est pas une procédure simple. Elle nécessite quelques outils spécifiques et une dose saine de délicatesse. Heureusement pour nous, le web regorge de vidéos dans lesquelles les gens se filment en train de remplacer le disque dur de leur vieux iMac. Je ne vais pas réinventer la roue et publier la n-ième vidéo de mise à jour de disque sur du vieux matériel Apple. Une fois que vous avez identifié votre machine (par exemple « iMac 20 pouces 2007 » ou « imac 24 pouces 2009« ), ouvrez la page d’accueil de Youtube et tapez « imac 20 pouces 2007 ssd » ou « imac 24 inch 2009 ssd » dans le champ de recherche.
Ceci étant dit, je vais quand-même vous faire une petite synthèse de tout ce qu’il faut faire pour remplacer le disque. À ce jour, j’ai pu démonter pas moins de quatre machines de ce genre, et la procédure se ressemble à quelques menus détails près. Pour commencer, il vous faut des outils spécifiques pour le démontage :
- un disque SSD interne
- un adaptateur de montage 3.5″
- deux ventouses de levage sous vide
- un jeu de tournevis torx
- un tournevis cruciforme
Certains détails de la procédure peuvent varier, mais voilà ce qu’il faut faire en gros :
- Couchez l’iMac sur le plan de travail, écran vers le haut.
- Enlevez le cache de la trappe qui permet d’accéder à la RAM. Elle est située sous l’écran. La vis cruciforme reste fixée au cache.
- Retirez la vitre avec les deux ventouses. Elle est fixée par des aimants, et il suffit de tirer dessus délicatement.
- Dévissez le cadre en aluminium en repérant bien la position et la taille respective des quelque douze vis (torx taille 8).
- Soulevez le bord supérieur du cadre en aluminium de cinq centimètres environ.
- Repérez la fiche du micro et déconnectez le câble.
- Retirez le cadre en aluminium.
- Dévissez la nappe de l’écran (torx taille 6) en essayant de ne pas perdre les vis minuscules.
- Retirez la nappe de l’écran en tirant délicatement sur la languette.
- Dévissez les huit vis (torx taille 8) qui maintiennent la dalle de l’écran.
- Soulevez très délicatement la dalle de l’écran pour voir ce qu’il y a en-dessous.
- Suivant le câblage il vous faudra soulever la dalle par l’avant ou par le côté.
- Identifiez les connecteurs identiques à l’aide d’un feutre indélébile.
- Déconnectez délicatement tous les câbles qui relient la dalle à la partie centrale.
- Soulevez la dalle et posez-la délicatement en évitant de la rayer.
- Désolidarisez le faisceau de câbles fixés sur le disque dur.
- Déconnectez la sonde thermique du disque SATA.
- Déconnectez les deux câbles du disque SATA.
- Enlevez délicatement le cache en plastique sur les fixations du disque.
- Retirez le disque SATA.
- Fixez votre disque SSD sur l’adaptateur 3.5″.
- Posez l’adaptateur dans l’iMac en vérifiant le sens des deux câbles SATA.
- Fixez l’adaptateur en vous servant du jeu de vis de l’ancien disque.
- À vous de voir si vous réinstallez la sonde thermique sur le SSD.
- Réassemblez votre iMac dans l’ordre inverse du démontage.
- Certains connecteurs peuvent être délicats à remettre en place.
- Dites-vous que votre iMac a été fabriqué dans le pays qui a inventé les casse-tête.
Maintenant que notre disque SSD est installé, nous pouvons songer à installer notre système d’exploitation préféré dessus. C’est ce qui fera l’objet de notre prochain article.
La rédaction de cette documentation demande du temps et des quantités significatives de café espresso. Vous appréciez ce blog ? Offrez un café au rédacteur en cliquant sur la tasse.

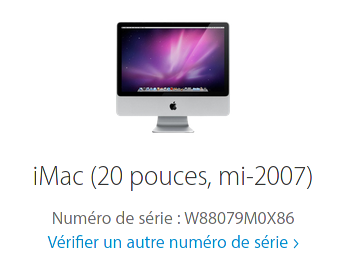
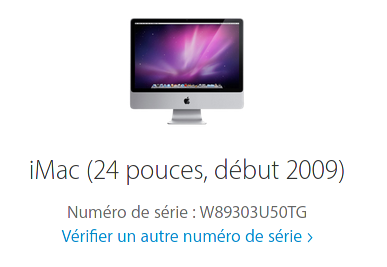


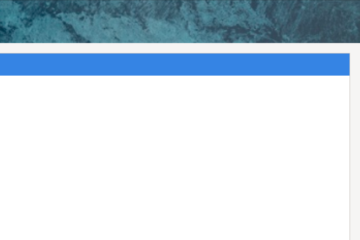


3 commentaires
Krisden · 16 février 2024 à 15 h 24 min
Bonjour à toi et merci pour la montagne de boulot que tu partages encore et toujours 😉
A propos de la sonde thermique, elle est plus que nécessaire car elle contrôle le ventilo de refroidissement du hdd ; son absence se traduit par un ventilateur qui se met à tourner au max de sa vitesse sans jamais diminuer. On peut shunter les 2 broches, le résultat est le même mais dans ce cas plus de régulation de la vitesse du ventilo.
Sur certains modèles de cette époque (je ne sais plus exactement, je crois que c’était iMac 2009), c’est carrément le firmware du hhd Apple qui communiquait l’info via deux broches du contrôleur.
kikinovak · 16 février 2024 à 21 h 04 min
OK merci pour l’info !
Klux · 23 août 2024 à 6 h 13 min
Sur mon imac 27″ de fin 2009 12go DDR3 et maintenant 1to SSD + 1to HDD + 1 To Timecapsule + 1 to ssd externe tout petit crucial, ma crainte paranoïac de la perte de données ou du vol. Je sais que ca date de février ton message mais tes histoires de broches m’interpellent car moi j’ai installé le ssd à la place du superdrive que j’ai externalisé vu que je ne m’en sert presque jamais…(jamais, mais je l’ai garder avec un adaptateur pour le connecter en usb et je l’ai mis dans un sac plastique pour le jour où) … bref … par contre je me suis fait avoir car c’est du mini SATA et de 1) et de 2) j’ai acheté un convertisseur mini SATA en SATA sans faire attention et donc il ne va qu’à la moitié de la vitesse « vitesse négociée qu’il dit donc il converti en SATA 1 je suppose) (donc voilà qui montre que je ne suis pas un gros malin), donc j’ai mis le SSD avec du chatertone d’electricien (je ne vais quand même pas acheter un caddy pour ca) avec la connectique du HDD et la c’est ok. Bon n’ayant pas envie de démonter mon HDD de 1 to je vais le connecter sur la connectique du superdrive (l’adaptateur va encore le ralentir mais bon il me servira juste de 2 ème sauvegarde timecapsule … j’en sais rien). Bon tout ça pour revenir sur ton commentaire, moi aussi mes ventilos tournaient à fond j’ai installé macs fan control … Mais bon il ne gère rien en automatique il faut que je choisisse les températures des composant que je veut surveiller et mettre des tranches de température pour le démarrage de 1 ventilo etc … j’ai 4 possibilités sur la version gratuite car je crois qu’il y a une version payante). Par contre je l’ai fais sans vraiment avoir analysé donc j’ai l’oeil dessus … notemment quand il fait chaud plus de 30 degrés température exterieur mais c’est rare ici. et un de ces 4 je prendrai une photo et je demanderai à google AI studio ou autre AI comment je devrai les paramétrer pour être plus « pro » … mais bon comme il faut tout controler ce que sors ces IA c’est juste pour voir … car il en sort des bêtises des IA … j’ai notemment voulu savoir la puissance en TFLOPS des 10 machines grand public et gamers et les raspberry 4 et 5 et de mon vieil imac pour voir si je pouvais installer des modeles même petit sur celui ci … et il a vraiment fallu l’orienter pour avoir une réponse qui me semble correct … me reste plus qu’a trouver un outil pour vérifier…mais bon j’ai un peu l’impression de perdre mon temps avec ca j’espère que non mais quand je vois Google AI studio … claude …. grock etc … je ne vois pas trop si le jeu en vaut la chandelle … mais bazarder mon vieil Imac « JAMAIS » … si il le faut un jour je retirerai tout ce qui est dedans ou presque et j’y mettrai un truc minuscule avec une puissance de fou et communication sans fil … bon il est tôt je ne sais pas pourquoi je raconte tout ca ^^salut