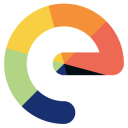 L’été dernier je vous ai parlé de l’OS libre LineageOS pour les smartphones, que j’utilisais au quotidien sur mon bon vieux Samsung Galaxy SM-A520F. Je jouais vaguement avec l’idée d’écrire un troisième article sur le sujet pour expliquer en détail la configuration post-installation de LineageOS avec microG, le peaufinage du GPS et l’installation d’une panoplie d’applications raisonnablement complète.
L’été dernier je vous ai parlé de l’OS libre LineageOS pour les smartphones, que j’utilisais au quotidien sur mon bon vieux Samsung Galaxy SM-A520F. Je jouais vaguement avec l’idée d’écrire un troisième article sur le sujet pour expliquer en détail la configuration post-installation de LineageOS avec microG, le peaufinage du GPS et l’installation d’une panoplie d’applications raisonnablement complète.
Or, le hasard en a voulu autrement, puisqu’à l’occasion de ma dernière sortie d’escalade en grande voie dans le Massif du Caroux, j’ai réussi à faire tomber mon téléphone dans le ravin. Bien joué.
 Pour l’anecdote, ce n’est pas une bonne idée de sortir le téléphone de sa poche pour faire son touriste japonais entre deux relais quand on grimpe en corde tendue. La bonne nouvelle, c’est qu’on a quand-même réussi à retrouver le téléphone complètement explosé dans un ruisseau au fond du ravin, avec la carte SIM miraculeusement intacte.
Pour l’anecdote, ce n’est pas une bonne idée de sortir le téléphone de sa poche pour faire son touriste japonais entre deux relais quand on grimpe en corde tendue. La bonne nouvelle, c’est qu’on a quand-même réussi à retrouver le téléphone complètement explosé dans un ruisseau au fond du ravin, avec la carte SIM miraculeusement intacte.
J’ai donc commandé un smartphone identique chez mon déstockeur préféré. En attendant la livraison, j’ai relu quelques articles et quelques discussions autour de la combinaison de LineageOS et microG, et je suis tombé sur un avis détaillé sur /e/OS, l’OS libre pour smartphones lancé en 2020 par Gaël Duval, que les vétérans parmi vous reconnaîtront comme le fondateur de la mythique Mandrake Linux. Ma curiosité était piquée, et j’ai décidé de tester /e/OS.
Le résultat a dépassé mes attentes, à tel point que j’ai fini par adopter cet OS au quotidien. Je le trouve très bien fait, et c’est pour ça que j’ai décidé de consacrer cet article de blog à la description détaillée de la procédure d’installation sur un smartphone comme le mien.
 Une petite mise en garde s’impose ici. L’installation d’un OS libre sur un smartphone en remplacement du système Android préinstallé n’est pas une opération anodine. En cas d’erreur ou de fausse manipulation lors du flashage, vous courez le risque de briquer votre téléphone. Dans le monde de l’escalade, on dira qu’il y a de l’engagement. Je vous aurai prévenus.
Une petite mise en garde s’impose ici. L’installation d’un OS libre sur un smartphone en remplacement du système Android préinstallé n’est pas une opération anodine. En cas d’erreur ou de fausse manipulation lors du flashage, vous courez le risque de briquer votre téléphone. Dans le monde de l’escalade, on dira qu’il y a de l’engagement. Je vous aurai prévenus.
Avant de mettre la main à la pâte
 Si vous avez déjà installé LineageOS dans n’importe laquelle de ses moutures (c’est-à-dire LineageOS pur, LineageOS+microG ou LineageOS regooglisé avec les OpenGapps), la procédure qui suit ne vous fera pas peur, puisque tout ce qui change en fin de compte, c’est le fichier à fournir à la commande
Si vous avez déjà installé LineageOS dans n’importe laquelle de ses moutures (c’est-à-dire LineageOS pur, LineageOS+microG ou LineageOS regooglisé avec les OpenGapps), la procédure qui suit ne vous fera pas peur, puisque tout ce qui change en fin de compte, c’est le fichier à fournir à la commande adb sideload. Pour plus de clarté, j’ai quand-même indiqué ici la procédure pas à pas et de manière compacte, en partant d’un téléphone sous Android.
Tout ce qu’il vous faut, c’est un PC avec les outils ADB et Heimdall, un ou plusieurs cafés expresso et un peu de patience.
Préparer le smartphone
 Le téléphone est livré dans sa configuration d’origine avec Android 11, qui est officiellement obsolète depuis septembre 2020.
Le téléphone est livré dans sa configuration d’origine avec Android 11, qui est officiellement obsolète depuis septembre 2020.
- Applications > Paramètres > À propos de l’appareil.
- J’appuie sept fois sur Numéro de version.
- Je reviens en arrière et je sélectionne Options de développement.
- Je coche Débogage USB.
- Je coche Déblocage OEM.
- Je relie le smartphone au PC avec un câble USB.
- Autoriser le débogage USB > Toujours autoriser ce PC > OK.
Je vérifie que la commande adb devices affiche bien mon téléphone branché :
$ adb devices List of devices attached a851c680 device
Installer TWRP
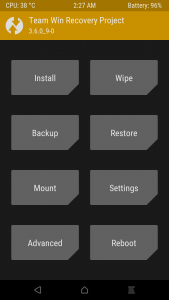 TWRP (Team Win Recovery Project) est un outil passablement intuitif dont l’interface graphique permet de flasher des images ROM personnalisées, de sauvegarder le système installé et de le restaurer dans l’éventualité. Je vais m’en servir pour installer /e/OS.
TWRP (Team Win Recovery Project) est un outil passablement intuitif dont l’interface graphique permet de flasher des images ROM personnalisées, de sauvegarder le système installé et de le restaurer dans l’éventualité. Je vais m’en servir pour installer /e/OS.
Dans la nomenclature Android, mon téléphone Samsung SM-A520F correspond au nom de code a5y17lte. Je télécharge donc l’image correspondante sur cette page.
L’archive twrp-3.6.2_9-0-a5y17lte.img.tar contient un fichier recovery.img.
$ tar -xf twrp-3.6.2_9-0-a5y17lte.img.tar $ ls recovery.img twrp-3.6.2_9-0-a5y17lte.img.tar
Le téléphone est toujours relié au PC avec un câble USB.
- J’éteins le téléphone.
- Je démarre en mode Download : VolDown+Home+Power.
- Un avertissement s’affiche : j’appuie sur VolUp pour continuer.
- Le téléphone affiche
Downloading... Do not turn off target.
À partir de là, je peux flasher l’image de TWRP.
$ heimdall flash --RECOVERY recovery.img --no-reboot
Pour redémarrer, je respecte minutieusement une procédure un peu délicate :
- J’appuie simultanément sur VolUp, VolDown, Home et Power.
- Je guette le moment où l’écran s’éteint.
- Je relâche le bouton VolDown en continuant à appuyer sur VolUp, Home et Power.
- L’écran d’accueil de TWRP s’affiche.
Installer /e/OS
 Maintenant que TWRP est installé, je vais m’en servir pour flasher /e/OS sur mon téléphone.
Maintenant que TWRP est installé, je vais m’en servir pour flasher /e/OS sur mon téléphone.
- Je me rends sur la page de téléchargement qui correspond au nom de code
a5y17ltede mon appareil. - Je télécharge le fichier
e-1.15-r-20230915331434-dev-a5y17lte.zip. - Dans l’interface d’accueil de TWRP, je sélectionne Wipe > Format Data.
- Je confirme le formatage en tapant
yes. - Je retourne dans le menu d’accueil et je choisis Advanced Wipe.
- Je réinitialise les partitions
CacheetSystem. - Je sélectionne Advanced > ADB Sideload > Swipe to Start Sideload.
- Le téléphone se met en attente d’une image à flasher.
- Je lance le chargement du fichier depuis mon PC.
$ adb sideload e-1.15-r-20230915331434-dev-a5y17lte.zip
Une fois que le chargement est terminé, je sélectionne Reboot System.
Premières impressions en vrac
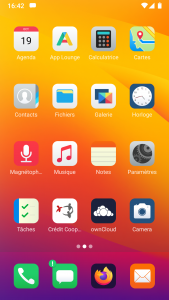 Lors du premier redémarrage, l’OS vous affiche l’assistant de configuration initial pour la prise en main du téléphone. Les habitués d’Android ou d’iOS seront peut-être surpris de ne pas voir s’afficher les habituelles licences utilisateur qui vous somment de cliquer sur J’accepte en stipulant allègrement que votre téléphone, vos données, votre chat, vos meubles, votre femme et votre voiture appartiennent désormais à Google, Samsung ou Apple. Au lieu de cela, c’est juste le minimum syndical en matière d’infos à renseigner, et c’est parti.
Lors du premier redémarrage, l’OS vous affiche l’assistant de configuration initial pour la prise en main du téléphone. Les habitués d’Android ou d’iOS seront peut-être surpris de ne pas voir s’afficher les habituelles licences utilisateur qui vous somment de cliquer sur J’accepte en stipulant allègrement que votre téléphone, vos données, votre chat, vos meubles, votre femme et votre voiture appartiennent désormais à Google, Samsung ou Apple. Au lieu de cela, c’est juste le minimum syndical en matière d’infos à renseigner, et c’est parti.
Dans la configuration par défaut, /e/OS vous propose de vous connecter au cloud Murena, une alternative libre et respectueuse de vos données au cloud de Google. Étant donné que je dispose déjà de mon propre stockage réseau sur le serveur OwnCloud de mon entreprise, j’ai simplement fourni les paramètres de connexion de celui-ci. À partir de là, j’ai retrouvé mes contacts, ma liste de tâches et mon agenda comme je le faisais avec LineageOS. Au détail près que les applications correspondantes étaient déjà installées, à l’exception du client OwnCloud.
Une fois l’étape de configuration initiale passée, l’écran d’accueil s’affiche dans sa configuration par défaut. Les goûts et les couleurs varient forcément, mais pour ma part, j’avoue que je trouve ça plutôt joli et réussi en termes d’ergonomie. Tout est également plus complet et mieux intégré que sous LineageOS.
- Plus la peine d’installer F-Droid et de vous prendre le chou avec Aurora Store. Ici, tout est centralisé dans une seule application App Lounge.
- Plus la peine non plus d’installer DavX5, OpenTasks et Etar pour la synchronisation de vos contacts et de vos agendas. Ici, c’est prêt à l’emploi et ça marche.
- L’application Mail intégrée est un fork de K9-Mail, et je l’ai adoptée pour mes courriers électroniques.
- En revanche, j’ai remplacé le navigateur web fourni par défaut par Firefox.
- Pour synchroniser mes données, j’ai installé le client OwnCloud, qui fonctionne très bien.
- Le GPS fonctionne parfaitement avec /e/OS, alors que sous LineageOS c’est parfois la plaie à configurer.
- On notera également la présence d’un minimum syndical d’applications pour gérer les photos et les vidéos, pour afficher les PDF, etc.
- Si vous ne pouvez pas vous passer de certaines applications propriétaires comme Waze ou WhatsApp, sachez qu’elles s’installent très bien sous /e/OS et qu’elles fonctionnent parfaitement.
- C’est rapide ! Eh oui, parce qu’il n’y a pas tous les mouchards de Google et de Samsung qui tournent en fond de tâche.
- Et vu qu’il y a nettement moins de processus qui tournent lorsque l’appareil est en veille, la batterie tient bien mieux la charge que sous Android.
Conclusion
Après dix jours sous /e/OS, je suis ravi de mon expérience. Pour une centaine d’euros, j’ai pu transformer un vieux téléphone déstocké pourvu d’un système Android obsolète en un vrai smartphone moderne digne de ce nom, avec une panoplie complète d’applications. Et tout ça sans faire cadeau de mes données à Google. Fini les récapitulatifs mensuels qui m’informent des « points forts » de mon propre quotidien.
La rédaction de cette documentation demande du temps et des quantités significatives de café espresso. Vous appréciez ce blog ? Offrez un café au rédacteur en cliquant sur la tasse.


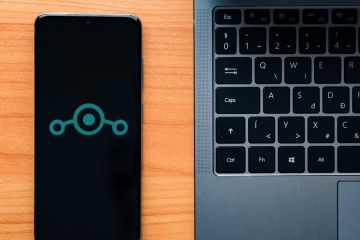
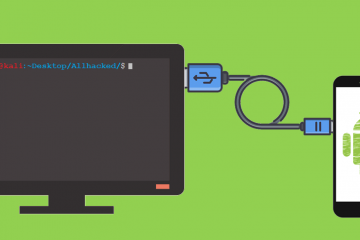
17 commentaires
Ricardo · 20 octobre 2023 à 10 h 00 min
Bonjour, merci pour cet article très précis et qui donne envie !
J’ai quand même une question concernant les applications bancaires : est-ce que vous avez réussi à en installer une ? Moi, par exemple, je suis sous LineageOS et impossible d’y installer Carrefour Banque !
kikinovak · 20 octobre 2023 à 10 h 10 min
Je suis au Crédit Coopératif, et leur appli fonctionne parfaitement sous /e/OS. Je viens de vérifier, et Carrefour Banque apparaît bien dans la App Lounge de /e/OS.
Adrien · 26 octobre 2023 à 16 h 19 min
Pour ma part, le crédit coopératif et N26 fonctionne très bien sous /e/OS depuis 4 ans et avec plusieurs téléphones différents (Samsung S6, S8, Xiaomi RedmiNote 4 et Fairphone 4). Merci pour le tuto niko.
Alkaan · 21 octobre 2023 à 21 h 08 min
J’utilise aussi depuis prés d’un an un Fairphone 4 avec /e/os. Lapplication banque de la caisse d’épargne fonctionne trés bien si on ouvre quelques restriction, en fait toutes les applications propriétaires que j’ai installé fonctionnent.
yo · 20 octobre 2023 à 12 h 21 min
Merci pour cet article intéressant : j’utilise Calyx OS sur un vieux Pixel, mais je galère avec Aurora qui m’oblige à m’authentifier désormais avec un compte Google (le mode anonymous ne fonctionne plus) !
Dommage qu’Olinn ne soit qu’accessible qu’aux pros
kikinovak · 20 octobre 2023 à 15 h 34 min
Olinn IT est le versant pro de PlusDePC.
yo · 30 octobre 2023 à 14 h 55 min
Merci !
Mika · 20 octobre 2023 à 17 h 24 min
Bonjour, merci pour vos articles intéressants.
J’ai apprécié mes trois ans a utiliser mon téléphone reconditionné et préinstallé jusqu’au jour ou je devais installer l’application bancaire Orange Bank qui ne fonctionnait pas.
Dommage , retour vers les gafam ….!
Cordialement
kikinovak · 20 octobre 2023 à 18 h 11 min
Je viens de vérifier : Orange Bank figure dans la liste des applications supportées par /e/OS.
Ricardo · 22 janvier 2024 à 8 h 36 min
Bonjour, merci pour ce retour d’expérience !
Moi aussi je veux dégoogliser mon téléphone et j’avoue que votre choix (Samsung Galaxy SM-A520F) me plaît beaucoup et me conviendrai parfaitement.
Toutefois, il date de 2017, quid des mises à jour de sécurité ? Est-ce qu’on ne risque pas des problèmes ?
kikinovak · 23 janvier 2024 à 16 h 44 min
Les mises à jour de sécurité concernent l’OS et non pas le hardware. Le téléphone est certes livré avec un Android complètement obsolète. En revanche, une fois qu’on a viré Android et qu’on l’a remplacé par /e/OS, on bénéficie des mises à jour de cet OS bien plus pérenne.
Depoix P. · 21 juillet 2024 à 8 h 39 min
Merci beaucoup car vous venez de sauver mon Galaxy A520F. J’ai installer /e/os avec TWPR avec le bouton Install et le zip. Ca marche impec.
Mais j’ai une question, j’ai installer une appli Gmail mais quand je m’inscris je ne reçois pas la notification en deux étapes. Que dois je faire pour ajouter svp?
kikinovak · 21 juillet 2024 à 8 h 56 min
Je n’en ai aucune idée. J’ai installé /e/OS justement pour dégoogliser mon téléphone, et je n’utilise pas GMail.
Patrick Depoix · 21 juillet 2024 à 9 h 23 min
J’ai résolu avec cette adresse: https://www.google.com/accounts/ForgotPasswd
Veille de flux RSS au 22-10-23 – WWW-CD.ORG Christophe Demay · 22 octobre 2023 à 10 h 32 min
[…] Le blog technique de Microlinux – Installer /e/OS sur un Smartphone Samsung Galaxy […]
Veille de flux RSS au 29-10-23 – WWW-CD.ORG Christophe Demay · 29 octobre 2023 à 15 h 08 min
[…] Le blog technique de Microlinux – Installer /e/OS sur un Smartphone Samsung Galaxy […]
Veille de flux RSS au 05-11-23 – WWW-CD.ORG Christophe Demay · 5 novembre 2023 à 14 h 07 min
[…] Le blog technique de Microlinux – Installer /e/OS sur un Smartphone Samsung Galaxy […]