 Vers la fin de l’année 2020, j’ai intégré officiellement l’équipe des contributeurs du Linux Professional Institute, l’organisme chargé des certifications pour les administrateurs et les développeurs Linux. Ils ont même eu la gentillesse de rédiger un petit article de blog pour l’occasion. Un grand pas pour moi, un petit pas pour l’humanité.
Vers la fin de l’année 2020, j’ai intégré officiellement l’équipe des contributeurs du Linux Professional Institute, l’organisme chargé des certifications pour les administrateurs et les développeurs Linux. Ils ont même eu la gentillesse de rédiger un petit article de blog pour l’occasion. Un grand pas pour moi, un petit pas pour l’humanité.
Le LPI fournit une documentation en ligne gratuite, assez complète et plutôt bien faite, qui permet de se préparer aux examens Linux Essentials et LPIC-1. Pour l’instant, cette documentation existe en anglais, avec des traductions partielles disponibles en espagnol, en portugais, en japonais et en allemand. Mon travail au LPI consiste à traduire toute cette documentation en français.
La documentation originale est écrite en AsciiDoc. Elle est stockée sur le serveur Git du LPI, et les traducteurs du projet sont censés utiliser l’outil de TAO (Traduction Assistée par Ordinateur) OmegaT. Notons ici que tout est organisé de manière très professionnelle, et que le LPI met à disposition des contributeurs une série de documents bien ficelés comme le LPI Style Guide et le LPI Translation Guide.
 OmegaT n’est pas un outil de traduction automatique comme Google Translate ou DeepL. C’est une mémoire de traduction qui permet notamment de travailler avec des traductions segmentées sous différents formats.
OmegaT n’est pas un outil de traduction automatique comme Google Translate ou DeepL. C’est une mémoire de traduction qui permet notamment de travailler avec des traductions segmentées sous différents formats.
Téléchargement et installation
Les dépôts officiels et tiers de ma distribution préférée ne fournissent aucun paquet binaire pour OmegaT. Je me rends donc sur le site du projet, je suis le lien Télécharger, et dans la liste de liens de téléchargement un peu plus bas sur la page, j’opte pour la version stable (4.3.3 au moment où j’écris ces lignes) et la déclinaison Linux avec JRE 64 bits. Je clique sur Télécharger et je récupère un fichier OmegaT_4.3.3_Linux_64.tar.bz2 de 216 Mo.
Je décompresse l’archive et je me place dans le répertoire nouvellement créé :
$ tar -xvjf OmegaT_4.3.3_Linux_64.tar.bz2 $ cd OmegaT_4.3.3_Linux_64/
Je lance le script d’installation linux-install.sh :
$ ./linux-install.sh
L’installation s’effectue dans l’arborescence /opt/omegat comme il se doit, avec une série de liens symboliques correspondants dans /usr/local/bin.
 Il existe certes une version Flatpak d’OmegaT, que l’on peut installer facilement par le biais de la commande
Il existe certes une version Flatpak d’OmegaT, que l’on peut installer facilement par le biais de la commande flatpak install org.omegat.OmegaT. Cette version est malheureusement inutilisable, étant donné que le sélecteur de fichiers comporte un bug prohibitif. Je vous aurai prévenus.
Créer une entrée de menu
Curieusement, c’est en vain qu’on cherchera une nouvelle entrée de menu pour l’application. La documentation officielle suggère de passer par Alt+F2 pour démarrer l’application en invoquant le nom du binaire correspondant. Au lieu de cela, on va éditer un fichier /usr/share/applications/omegat.desktop pour créer une entrée de menu bien propre. Voici à quoi cela peut ressembler.
[Desktop Entry]
Name=Translation Memory
Name[de]=Übersetzungssoftware
Name[fr]=Logiciel de TAO
GenericName=OmegaT
Exec=/opt/omegat/OmegaT-default/OmegaT
Terminal=false
Type=Application
Encoding=UTF-8
Icon=/opt/omegat/OmegaT-default/images/OmegaT.svg
Categories=Office;
Une fois que j’ai mis à jour les entrées de menu (update-desktop-database), OmegaT apparaît dans la catégorie Applications > Bureautique de mon bureau KDE :
Lisser les polices d’affichage
Le premier lancement d’OmegaT peut être assez consternant dans la mesure où l’interface affiche des polices horriblement crénelées. J’ai dû chercher un peu, et la solution à ce problème est assez simple en fait. Il suffit d’éditer le fichier /etc/environment en tant que root et de définir la variable d’environnement qui va bien :
# /etc/environment # Fix ugly fonts in OmegaT _JAVA_OPTIONS='-Dawt.useSystemAAFontSettings=on'
Prise en main du logiciel
L’écran d’accueil d’OmegaT affiche un mini-tutoriel qui permet une prise en main rapide des fonctionnalités essentielles de l’application :
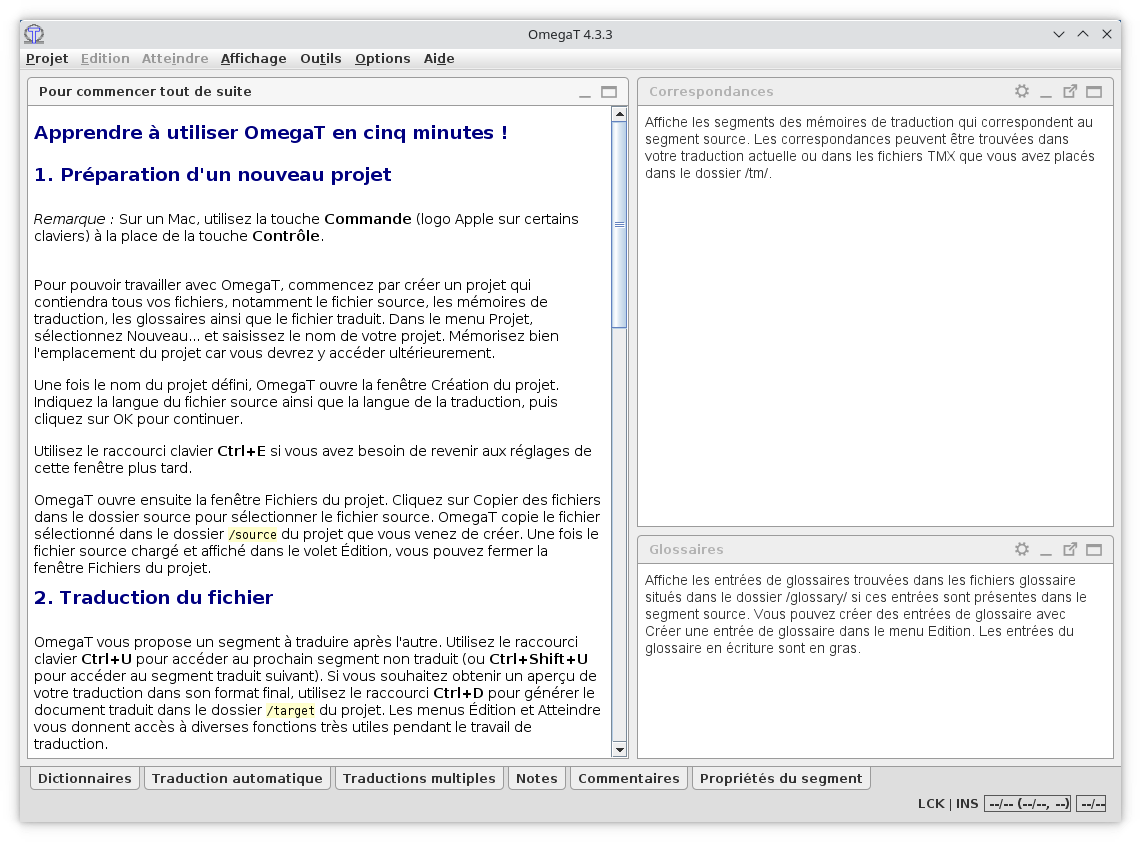
OmegaT au quotidien
 Après avoir travaillé près de deux ans avec OmegaT sur les fichiers fournis par le LPI, j’ai pu me rendre compte que dans la panoplie de raccourcis clavier de l’application, il y en a six dont je me sers très régulièrement :
Après avoir travaillé près de deux ans avec OmegaT sur les fichiers fournis par le LPI, j’ai pu me rendre compte que dans la panoplie de raccourcis clavier de l’application, il y en a six dont je me sers très régulièrement :
- Ctrl+N (Next) passe au prochain segment à traduire
- Ctrl+P (Previous) revient au précédent segment
- Ctrl+U (Untranslated) passe au prochain segment non traduit
- Ctrl+S (Save) permet d’enregistrer son travail
- Ctrl+L (List) affiche la liste des fichiers du projet
- Ctrl+Maj+S enregistre une traduction identique à la source
La rédaction de cette documentation demande du temps et des quantités significatives de café espresso. Vous appréciez ce blog ? Offrez un café au rédacteur en cliquant sur la tasse.
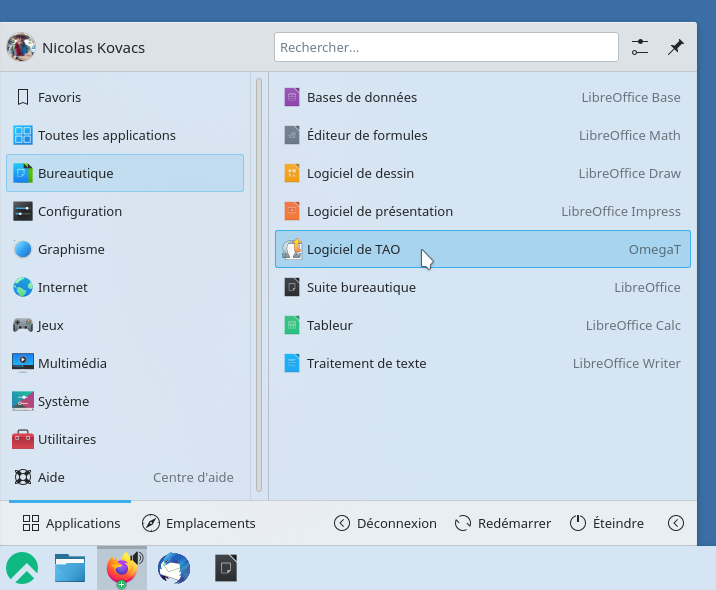
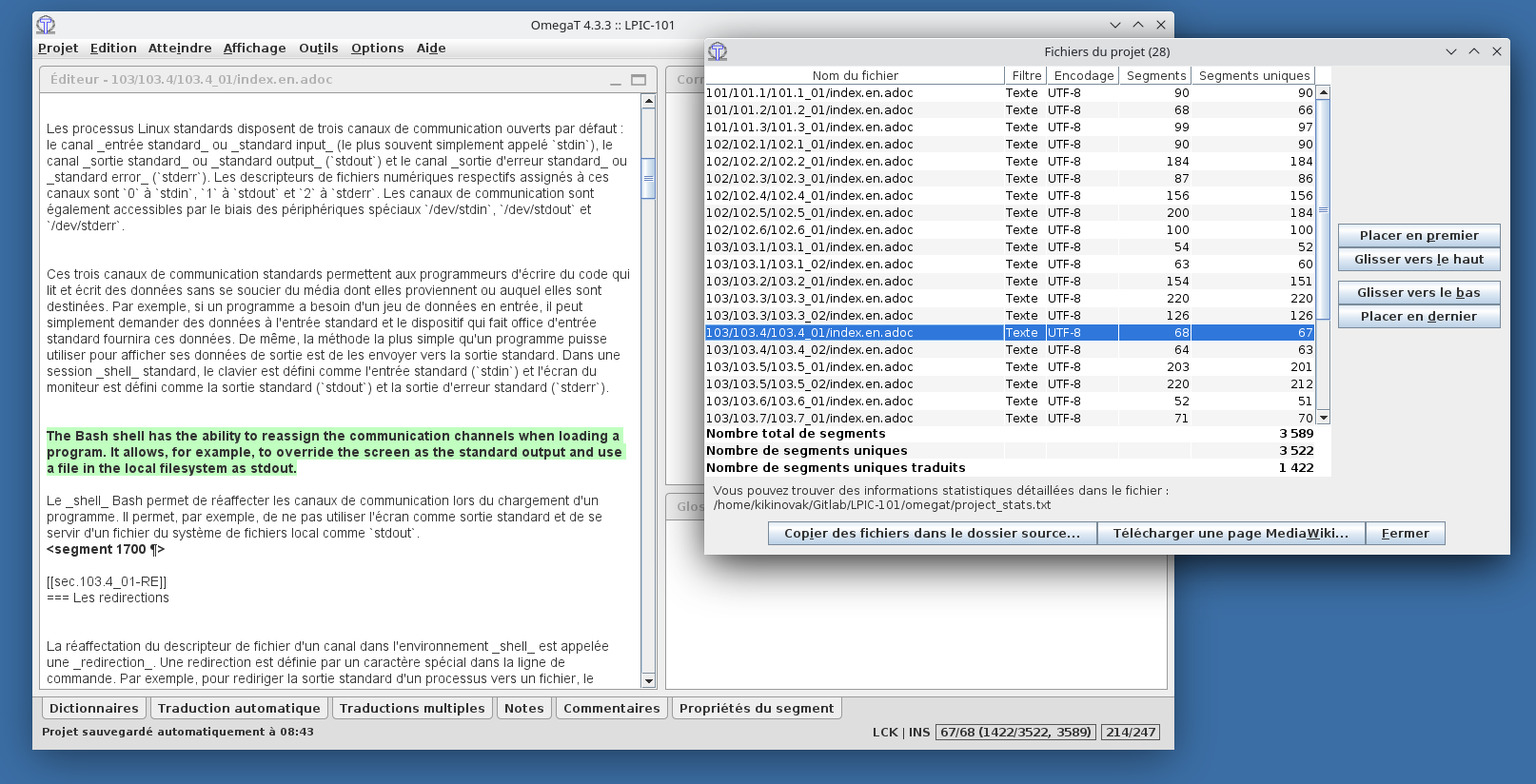
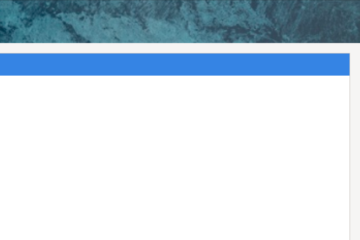


0 commentaire