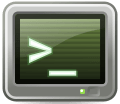 Objectif de cet atelier pratique :
Objectif de cet atelier pratique :
- gagner en efficacité en utilisant la complétion automatique et l’historique des commandes
Travailler moins pour taper plus
Si vous avez patiemment suivi les exemples et les exercices jusqu’ici, il y a des chances pour que vous soyez quelque peu dépité par un certain manque de confort de la console.
- L’interface en ligne de commande requiert la saisie de commandes interminables, les options, les noms de fichiers, les chemins d’accès complets, etc.
- Saisir tout ce texte représente une certaine quantité de travail.
- Personne n’aime travailler.
Il en résulte que personne n’aime travailler en ligne de commande. Le moment est donc venu de se soucier du confort de l’utilisateur. La notion de confort d’utilisation peut également s’appliquer à la ligne de commande, car nous allons aborder une fonctionnalité extrêmement puissante du shell.
La complétion automatique
Commençons par une commande simple :
$ /usr/sbin/getenforce
L’invocation de la commande getenforce avec son chemin complet représente un certain travail. En tout et pour tout, il faut saisir vingt caractères et confirmer par Entrée. Pfouh !
Essayons donc de faire plus court. Tapez ceci, sans confirmer par Entrée :
$ /u
Appuyez sur la touche Tab. Vous constatez que le shell a complété ce que vous avez tapé :
$ /usr/
Continuez. Ajoutez un S et un B :
$ /usr/sb
Appuyez à nouveau sur Tab :
$ /usr/sbin/
Ensuite, saisissez G, E, T, E :
$ /usr/sbin/gete
Et pour finir, appuyez une dernière fois sur Tab :
$ /usr/sbin/getenforce
Prenons un autre exemple. Imaginons que vous souhaitiez vous rendre dans le répertoire /boot. Vous devriez donc taper la commande suivante :
$ cd /boot/
Essayons de procéder de la même façon :
$ cd /b
Nous appuyons sur Tab et… il ne se passe rien. Tout au plus, le terminal a émis un bip, c’est tout. Appuyons une seconde fois sur Tab :
$ cd /b bin/ boot/ $ cd /b
Ici, le shell est confronté à une ambiguïté. Il ne sait pas s’il doit se rendre dans /bin ou dans /boot. Lorsque vous avez appuyé une seconde fois sur Tab, il vous a montré toutes les possibilités qui s’offrent à lui. Pour lever l’ambiguïté, il suffit de fournir un caractère supplémentaire…
$ cd /bo
… suivi de Tab :
$ cd /boot/
Voyons un autre exemple pour illustrer ce fonctionnement. Je souhaite afficher le contenu du répertoire /sbin. Je fais donc :
$ ls /sbin/
Si je me contente de saisir L, S, Espace, / et S suivis de Tab, j’entends un simple bip et rien ne se passe. Une seconde pression sur la touche Tab me montre alors toutes les possibilités :
$ ls /s sbin/ srv/ sys/ $ ls /s
Il suffit donc de saisir le B de /sbin pour lever l’ambiguïté et permettre au shell de compléter le nom du répertoire.
Continuons avec un peu de pratique. Dans votre répertoire utilisateur, créez une série de cinq fichiers vides :
$ touch fichier1.txt fichier2.txt fichier3.txt $ touch fichier3.png fichier3.avi
Admettons que vous souhaitiez afficher les propriétés détaillées de chacun d’entre eux, un par un. Commencez par le premier :
$ ls -l f
Tab :
$ ls -l fichier
1, puis Tab :
$ ls -l fichier1.txt
Procédez de même avec fichier2.txt et fichier3.txt. Vous constaterez qu’avec fichier3.txt, vous aurez deux ambiguïtés à lever :
$ ls -l f
Tab :
$ ls -l fichier
3, Tab, Tab :
$ ls -l fichier3. fichier3.avi fichier3.png fichier3.txt $ ls -l fichier3.
T, Tab :
$ ls -l fichier3.txt
Résultat des courses :
- moins de touches à actionner
- autant d’heures de loisirs de gagnées, que l’on pourra mettre à contribution pour aller à la plage ou, si le gain de temps est plus modeste dans un premier temps, faire une partie de solitaire ou de démineur
- plus aucune raison pour détester le travail en ligne de commande
La flemme devient un gage de qualité
La complétion automatique ne sert pas seulement à satisfaire le paresseux qui sommeille en nous tous. Elle joue un autre rôle pour le moins aussi important que celui de vous faire gagner du temps. Fidèle à mes habitudes, je fais précéder mon propos par un exemple pratique.
Le répertoire /etc/X11/xorg.conf.d est censé contenir une série de réglages de notre serveur graphique. Ne vous inquiétez pas si vous ne savez pas ce que c’est. Pour l’instant, nous aimerions seulement afficher le contenu de ce répertoire, sans trop nous soucier des détails techniques. Nous invoquons donc la commande suivante, sans utiliser la complétion automatique :
$ ls /etc/x11/xorg.conf.d
Et nous nous retrouvons face au message d’erreur suivant :
ls: cannot access '/etc/x11/xorg.conf.d': No such file or directory
Là, nous restons quelque peu perplexes. La documentation du serveur graphique a pourtant insisté sur l’utilisation de ce répertoire et voilà qu’il n’existe pas. Que se passe-t-il donc ?
Regardez bien : le sous-répertoire de /etc s’appelle X11 (avec un X majuscule) et non x11, ce qui n’est pas la même chose. Maintenant, invoquez à nouveau cette commande, mais en utilisant la complétion automatique, c’est-à-dire en tapant :
$ ls /e
Tab :
$ ls /etc/
Maj+X, Tab :
$ ls /etc/X11/
X, O, Tab :
$ ls /etc/X11/xorg.conf.d
Ici, le shell a complété le nom du répertoire correctement. Si nous avions essayé de taper x au lieu de X pour le répertoire X11, nous nous serions tout de suite aperçu de notre erreur, suite à l’absence pour le moins suspecte de X11 dans la liste des répertoires proposés.
Cette petite expérience nous permet de tirer la conclusion suivante. Outre l’avantage d’accélérer la saisie de façon considérable, la complétion automatique offre également un contrôle de qualité, en jouant un rôle non négligeable de correcteur.
Répéter une commande
Dans certains cas, le passage par la case départ est inévitable. Une fois que nous avons invoqué notre commande erronée et qu’elle nous a gratifié d’un message d’erreur, il va bien falloir se résoudre à la ressaisir, en prenant soin de ne pas commettre de faute de frappe. Est-il donc vraiment nécessaire de tout recommencer depuis le début, juste à cause d’une petite coquille ? Non, comme vous le montre cet autre exemple :
$ ls /etc/X11/xorg.donf.d ls: cannot access '/etc/X11/xorg.donf.d': No such file or directory
Après la petite seconde de surprise initiale, vous vous apercevez tout de suite de l’erreur : vous avez tapé xorg.donf.d au lieu de xorg.conf.d. Pour corriger votre erreur, il vous suffirait donc de ressaisir la commande en prenant soin, cette fois-ci, d’écrire correctement le nom du répertoire. Avant de faire cela, appuyez simplement sur la touche FlècheHaut et voyez ce qui se passe :
$ ls /etc/X11/xorg.donf.d
Votre shell a gardé la dernière commande en mémoire. Dans ce cas, il sera plus simple de remplacer le d par un c, plutôt que de retaper l’intégralité de la commande.
Mais ce n’est pas tout. Actionnez plusieurs fois de suite la touche FlècheHaut et observez ce qui se passe. Apparemment, le shell n’a pas seulement mémorisé la dernière commande, mais toutes les commandes que vous avez pu invoquer depuis belle lurette ! Ajoutez à cela la touche FlècheBas et vous voilà capable de naviguer dans l’historique de toutes les commandes saisies jusque-là – enfin, pas toutes, il y a une limite quand même.
Utiliser l’historique des commandes
Il existe un moyen très simple d’afficher la liste de toutes les commandes que vous avez pu saisir :
$ history ... 558 alias rm='rm -i' 559 mkdir repertoiretest 560 touch repertoiretest/fichiertest 561 rm -rf repertoiretest/ 562 vimtutor ...
Pour répéter l’une des commandes de la liste, remontez dans l’historique en appuyant autant de fois que nécessaire sur la touche FlècheHaut. Dans certains cas, ce sera un exercice fastidieux, et il vaut mieux afficher l’historique complet, puis sélectionner la commande directement en tapant un point d’exclamation ! suivi du numéro de la commande. Admettons que je veuille réinvoquer la commande mkdir repertoiretest de l’exemple précédent, il me suffirait de lancer la commande suivante :
$ !559 mkdir repertoiretest
Soyez tout de même vigilants en utilisant cette fonctionnalité du shell. La commande est exécutée directement, sans attendre une quelconque confirmation avec la touche Entrée. Ne l’utilisez donc pas avec des commandes destructives comme rm.
Utiliser la recherche inversée
Dans le rayon « historique du shell« , voici une dernière astuce que j’utilise fréquemment au quotidien : la recherche inversée ou reverse search. Admettons que la dernière fois que vous avez invoqué la commande mkdir, c’était pour créer repertoiretest. Admettons encore que vous ayez effacé repertoiretest par la suite et que vous souhaitiez le recréer maintenant. Pour ce faire, vous avez plusieurs possibilités :
- invoquer
mkdir repertoiretesttout simplement, en saisissant tous les caractères de la commande - actionner la touche FlècheHaut plusieurs fois de suite, jusqu’à ce que vous finissiez par tomber sur la commande souhaitée
- afficher l’historique (
history), chercher la commande que vous souhaitez, puis l’exécuter par le biais du point d’exclamation!suivi du numéro de la commande dans l’historique
Il existe une autre solution, beaucoup plus simple. Tapez simplement Ctrl+R et vous verrez que votre invite de commande change d’aspect :
(reverse-i-search)`':
À présent, dès que vous tapez les premiers caractères de la commande, le shell complète instantanément avec ce qu’il trouve dans l’historique. En l’occurrence, il me suffit ici de saisir m et k pour obtenir le résultat attendu :
(reverse-i-search)`mk': mkdir repertoiretest
Il ne me reste qu’à confirmer par Entrée pour exécuter la commande. Alternativement, je peux appuyer une deuxième fois sur Ctrl+R pour afficher la prochaine commande dans l’historique qui commence par mk.
Pour aller plus loin
Comme tous les outils puissants, la complétion automatique et l’utilisation de l’historique des commandes requièrent un certain entraînement avant d’être efficace. Il se peut même qu’au début, cette façon de procéder vous ralentisse. Faites fi de cette frustration initiale et accrochez-vous, car cela en vaut vraiment la peine. L’utilisation systématique de ces techniques de saisie vous fera gagner un temps considérable.
J’en profite pour vous prodiguer un autre conseil : apprenez à dactylographier, c’est-à-dire à utiliser vos dix doigts sans regarder le clavier. Là aussi, les bénéfices que vous en tirerez dépasseront de loin l’investissement que cela nécessite au départ. Pensez en termes de productivité accrue et surtout de migraines évitées. Vos yeux n’auront plus à effectuer des va-et-vient incessants entre les touches.
Lire la suite : Consulter l’aide en ligne : man et info
La rédaction de cette documentation demande du temps et des quantités significatives de café espresso. Vous appréciez ce blog ? Offrez un café au rédacteur en cliquant sur la tasse.



3 commentaires
Obyy · 31 août 2022 à 15 h 21 min
Un raccourcis que j’aime bien sûr Bash, c’est « esc » puis » « . »
Ca permet de taper le dernier arguments de la commande precedente, exemple
1) $ ls monfichier.fr
2) $ nano
3) {esc puis .}
==> 4) nano monfichier.fr
kikinovak · 1 septembre 2022 à 18 h 29 min
Merci. Je ne connaissais pas. Ceci étant dit, je pense que c’est plus rapide avec la complétion automatique.
choda · 5 septembre 2022 à 10 h 09 min
Une alternative :
$ nano !$
« !$ » correspond au dernier argument de la précédente commande (et « !^ » au premier).
Mais on peut faire beaucoup plus de choses avec l’historique du shell : https://unix.stackexchange.com/a/67