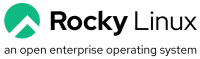 Objectifs de cet atelier pratique :
Objectifs de cet atelier pratique :
- Installer un système minimal Rocky Linux 8.6 dans une machine virtuelle sous VirtualBox.
- Cloner cette machine virtuelle.
Obtenir la distribution Rocky Linux
- Rendez-vous sur la page du projet.
- Suivez le lien Download en haut à droite de la page.
- Repérez la section Rocky Linux 8 et l’architecture
x86_64. - Téléchargez l’ISO Minimal (environ 2 Go).
Créer une machine virtuelle
- Démarrez VirtualBox et cliquez sur Nouvelle pour créer une nouvelle machine virtuelle.
- Définissez le nom (Rocky Linux 8), le type (Linux) et la version (Red Hat 64-bit) de la machine virtuelle.
- Définissez la quantité de mémoire vive que vous souhaitez allouer à la machine virtuelle. L’assistant suggère 1024 Mo (1 Go), ce qui est le minimum requis pour que l’installateur de Rocky Linux Linux fonctionne correctement. Rien n’empêche d’allouer davantage de mémoire en fonction de la RAM disponible sur le système hôte.
- Créez un disque dur virtuel. Gardez l’option par défaut Créer un disque virtuel maintenant et cliquez sur Créer.
- Gardez le type de fichier de disque dur VDI (VirtualBox Disk Image) par défaut.
- Faites de même pour le stockage Dynamiquement alloué.
- Augmentez la taille du disque dur à 60 Gio et cliquez sur Créer.
Configurer la machine virtuelle
Maintenant que la machine virtuelle est créée, nous allons la configurer. Plus exactement, nous allons définir ses caractéristiques matérielles.
- Sélectionnez la machine virtuelle dans VirtualBox et cliquez sur le bouton Configuration en haut à gauche de la fenêtre principale.
- Dans la section Système, repérez l’onglet Processeur et augmentez éventuellement le nombre de processeurs de la machine virtuelle. Vous pouvez décocher la case Activer PAE/NX, qui ne concerne que les systèmes 32-bits.
- Dans la section Affichage, augmentez la quantité de mémoire vidéo au maximum.
- Dans la section Stockage, sélectionnez le champ Vide du contrôleur IDE, cliquez sur la petite flèche en dessous de l’icône du CD à droite de la fenêtre pour déplier le menu du lecteur optique, choisissez l’option Choose a disk file et sélectionnez le fichier ISO téléchargé. Ce fichier ISO fait office de disque optique virtuel, ce qui nous dispense de confectionner une clé USB ou un CD-Rom d’installation.
- Dans la section Réseau, remplacez la configuration NAT par un Accès par pont dans le menu déroulant Mode d’accès réseau et terminez en cliquant sur OK.
Installer Rocky Linux
À présent, mettez la machine virtuelle en surbrillance et cliquez sur le bouton Démarrer en haut de l’écran dans la fenêtre principale de VirtualBox. Au bout de quelques secondes, vous voyez apparaître l’écran de démarrage de l’installateur de Rocky Linux. La différence entre Test this media & install Rocky Linux 8 et Install Rocky Linux 8, c’est que l’option par défaut vérifie l’intégrité du support d’installation.
 Utilisez l’astuce suivante pour améliorer la résolution de l’affichage.
Utilisez l’astuce suivante pour améliorer la résolution de l’affichage.
- Sélectionnez l’entrée de menu Install Rocky Linux 8.
- Appuyez sur la touche Tab pour afficher les options de démarrage.
- Gardez à l’esprit que l’écran de démarrage de l’installateur utilise un clavier américain
QWERTY. - Ajoutez les options
nomodeset vga=791juste après l’optionquiet. - Confirmez avec la touche Entrée.
 Pour récupérer le focus de la souris depuis la fenêtre du système virtualisé, appuyez sur la touche Ctrl droite.
Pour récupérer le focus de la souris depuis la fenêtre du système virtualisé, appuyez sur la touche Ctrl droite.
L’installateur vous somme d’abord de sélectionner les paramètres régionaux du système avant d’afficher l’écran principal avec toutes les options.
Choisir la disposition du clavier
- Si vous souhaitez utiliser un autre clavier que la disposition proposée, cliquez sur Clavier.
- Dans l’écran Agencement du clavier, sélectionnez celui qui est proposé et cliquez sur le bouton symbolisant un signe « moins » en bas à gauche de l’écran.
- Choisissez votre agencement dans la liste.
- Cliquez sur Ajouter, puis sur Fait pour revenir à l’écran principal de l’installateur.
Partitionner le disque dur
Pour cette première installation, nous nous simplifierons la vie et nous choisirons le partitionnement automatique.
- Cliquez sur Installation Destination.
- Vérifiez si le disque dur est bien sélectionné.
- Gardez l’option Configuration du stockage : Automatique.
- Cliquez sur Fait.
L’installateur se chargera de calculer automatiquement le schéma de partitionnement en fonction de la taille de votre disque dur et de la quantité de mémoire vive disponible. Il choisira également les systèmes de fichiers adaptés.
Activer le réseau et définir le nom d’hôte
Le réseau n’est pas activé par défaut dans la section Réseau & nom d’hôte. Il faut donc songer à l’activer explicitement en cliquant sur le bouton en forme d’interrupteur en haut à droite de l’écran, ce qui fait passer sa valeur de 0 à 1.
Si tout se passe bien, votre serveur DHCP vous attribue vos paramètres réseau.
- une adresse IP (quelque chose comme
192.168.2.10) - un masque de sous-réseau (quelque chose comme
255.255.255.0) - une route par défaut (quelque chose comme
192.168.2.1) - l’adresse IP d’un serveur DNS (quelque chose comme
192.168.2.1, mais pas forcément la même adresse IP que la route par défaut dans notre exemple).
 DHCP signifie Dynamic Host Configuration Protocol et désigne un protocole d’allocation dynamique d’adresses IP. Pour comprendre le principe de fonctionnement du DHCP, imaginez un cours d’anglais où le professeur décide de donner des noms typiquement anglais à ses élèves. Pour la durée du cours, tel élève s’appellera donc Freddy, sa voisine à droite sera Pamela et son voisin à gauche sera connu sous le nom de Brian. Pour éviter toute confusion, chaque élève portera un prénom distinct. De façon analogue et en simplifiant un tant soit peu, le serveur DHCP (comme celui qui est intégré dans le modem/routeur d’un réseau domestique par exemple) dira à votre PC : « Pour une durée de 32400 secondes, tu seras la machine
DHCP signifie Dynamic Host Configuration Protocol et désigne un protocole d’allocation dynamique d’adresses IP. Pour comprendre le principe de fonctionnement du DHCP, imaginez un cours d’anglais où le professeur décide de donner des noms typiquement anglais à ses élèves. Pour la durée du cours, tel élève s’appellera donc Freddy, sa voisine à droite sera Pamela et son voisin à gauche sera connu sous le nom de Brian. Pour éviter toute confusion, chaque élève portera un prénom distinct. De façon analogue et en simplifiant un tant soit peu, le serveur DHCP (comme celui qui est intégré dans le modem/routeur d’un réseau domestique par exemple) dira à votre PC : « Pour une durée de 32400 secondes, tu seras la machine 192.168.2.10 dans le réseau. »
Pour le nom d’hôte de votre machine, choisissez-en un à votre convenance, en remplacement de localhost.localdomain par défaut.
linuxboxnestorserveur-linuxgrossebertha- etc.
Confirmez le choix du nom d’hôte en cliquant sur Appliquer.
Choix des paquets
Pour nos travaux pratiques, nous n’avons besoin que d’une installation réduite.
- Ouvrez la section Sélection de Logiciels.
- Remplacez la sélection Serveurs par Installation minimale.
Configurer le fuseau horaire
- Ouvrez la section Heure & Date.
- Sélectionnez le fuseau horaire en cliquant sur votre emplacement géographique.
- Vérifiez la Région : par exemple Europe.
- Vérifiez la Ville : par exemple Paris.
Définir un mot de passe pour l’administrateur
L’écran Mot de passe administrateur nous somme de choisir un mot de passe et de le confirmer.
Pour simplifier quelque peu les choses, un système Linux fait grosso modo la distinction entre deux types d’utilisateurs.
- Les utilisateurs du « commun des mortels » ont accès à certaines zones du système, si l’on peut dire. À condition que leur compte soit configuré correctement – nous verrons cela plus loin – ils ont suffisamment de droits pour travailler correctement, mais une mauvaise manipulation de leur part ne pourra en aucun cas porter atteinte à l’intégrité du système. On peut comparer ce cas de figure à une entreprise où chaque employé possède son propre casier, son propre bureau avec ses tiroirs qui ferment à clé. Il bénéficie de l’infrastructure de l’entreprise et partage une partie de son travail s’il le souhaite, mais personne – à l’exception de l’administrateur
root– ne pourra fouiner dans ses affaires personnelles. - L’administrateur
root, quant à lui, possède tous les droits sur la machine. C’est le vigile avec l’énorme trousseau de clés qui donne accès aux moindres recoins du bâtiment.
 Linux a une préférence marquée pour les mots de passe compliqués, le genre de chaîne de caractères que vous obtenez lorsque votre chat marche sur le clavier.
Linux a une préférence marquée pour les mots de passe compliqués, le genre de chaîne de caractères que vous obtenez lorsque votre chat marche sur le clavier. 123456, 654321 ou le nom du chat en question ne sont pas de bons mots de passe, à moins que vous n’ayez l’habitude d’appeler votre animal domestique GnLpF3th ou Wgh8sTr5FgH. Vous verrez d’ailleurs que l’installateur protestera si le mot de passe que vous choisissez lui paraît trop simple. Dans ce cas, vous devrez soit en choisir un autre plus compliqué, soit confirmer par deux fois.
Créer un utilisateur
L’écran Création Utilisateur vous permet de créer un utilisateur initial. Rien ne vous oblige de respecter l’ordre Nom et prénom dans le premier champ, et vous pouvez très bien indiquer Nicolas Kovacs, Gaston Lagaffe ou Jean-Kevin Tartempion.
En fonction de votre saisie initiale, l’installateur vous fera une suggestion pour le nom d’utilisateur, mais vous n’êtes pas obligé de la suivre. Il existe une série de règles et de conventions sur les systèmes Linux en ce qui concerne les noms d’utilisateur.
- Il est interdit d’utiliser les caractères spéciaux et les espaces.
- Préférez les lettres minuscules. C’est une convention et rien ne vous empêche d’utiliser les majuscules.
- Un nom d’utilisateur est généralement composé de l’initiale du prénom, suivie du nom de famille. Là aussi, c’est une recommandation et vous n’êtes pas obligé de vous y tenir.
Si nous respectons ces règles, Gaston Lagaffe utilisera donc le nom d’utilisateur glagaffe, Jacques Martin s’identifiera sur le système en tant que jmartin et le login de Jean-Kevin Tartempion ressemblera à quelque chose comme jktartempion.
Rien ne nous oblige pourtant à être aussi strict dans la définition du nom d’utilisateur. Kiki Novak pourra préférer kikinovak à knovak, Gaston Lagaffe utilisera un simple gaston et Jean-Kevin Tartempion favorisera warlordz ou nemesis, plus incisifs que jktartempion.
Cochez l’option Faire de cet utilisateur un administrateur. Nous verrons plus loin ce qu’elle signifie.
Enfin, choisissez un mot de passe pour cet utilisateur, en respectant les mêmes règles que celles énoncées un peu plus haut pour celui de l’administrateur root.
Démarrer l’installation
L’écran principal de l’installateur vous affiche une vue d’ensemble des différents paramètres. S’il estime qu’il lui manque encore une information vitale, il vous le fait savoir par un point d’exclamation dans un petit triangle orange.
Une fois que vous avez fourni tous les paramètres, il ne vous reste plus qu’à Commencer l’installation.
Fin de l’installation et redémarrage initial
Au terme de l’installation et de la configuration initiale, il ne vous reste plus qu’à Redémarrer le système.
La machine virtuelle redémarre et vous affiche tout d’abord l’écran du chargeur de démarrage. Le réglage par défaut du système prévoit un temps d’attente de cinq secondes avant le lancement automatique du système.
Au terme de l’initialisation du système, vous vous retrouvez confronté à un message qui ressemble à peu de chose près à ceci :
Rocky Linux 8.6 (Green Obsidian) Kernel 4.18.0-372.9.1.el8.x86_64 on an x86_64 linuxbox login: _
À l’heure actuelle, nous disposons de deux comptes sur notre machine.
- l’administrateur
root - l’utilisateur commun des mortels (
microlinuxpar exemple).
Connectez-vous en tant qu’utilisateur normal. Notez que le mot de passe ne s’affiche pas sur l’écran.
linuxbox login : microlinux Password : ********
Si tout se passe bien, vous vous retrouvez face à l’invite de commande.
[microlinux@linuxbox ~]$ _
Arrêtez la machine virtuelle.
- Fichier > Fermer > Envoyer le signal d’extinction > OK.
Cloner la machine virtuelle
VirtualBox permet de cloner une machine virtuelle en quelques clics. Cette fonctionnalité peut s’avérer assez pratique dans le cadre d’une formation.
 Lors des ateliers pratiques, il arrive de temps en temps qu’un administrateur en herbe se tire dans le pied en invoquant une commande fatale à son système. L’utilisation d’un clone permettra alors de repartir sur des bases saines en évitant de réinstaller tout le système.
Lors des ateliers pratiques, il arrive de temps en temps qu’un administrateur en herbe se tire dans le pied en invoquant une commande fatale à son système. L’utilisation d’un clone permettra alors de repartir sur des bases saines en évitant de réinstaller tout le système.
- Repérez la machine virtuelle dans la fenêtre principale de VirtualBox.
- Assurez-vous qu’elle est bien Éteinte.
- Un clic droit sur la machine virtuelle affiche le menu contextuel.
- Cliquez sur Cloner.
- Gardez le nom Clone de Rocky Linux 8 proposé par défaut.
- Dans le menu déroulant Politique d’adresse MAC, sélectionnez Inclure toutes les adresses MAC de l’interface réseau.
- Cochez Préserver les noms de disque.
- Cochez Préserver les UUID du matériel.
- Cliquez sur Suivant.
- Dans la fenêtre Type de clone, gardez l’option Clone intégral et cliquez sur Cloner.
Pour tester le système cloné, mettez Clone de Rocky Linux 8 en surbrillance et cliquez sur le bouton Démarrer.
Cette première installation est d’une importance capitale, étant donné qu’elle servira de base pour la plupart des ateliers pratiques de la formation.
Lire la suite : Installer Rocky Linux 8 sur du matériel dédié
La rédaction de cette documentation demande du temps et des quantités significatives de café espresso. Vous appréciez ce blog ? Offrez un café au rédacteur en cliquant sur la tasse.
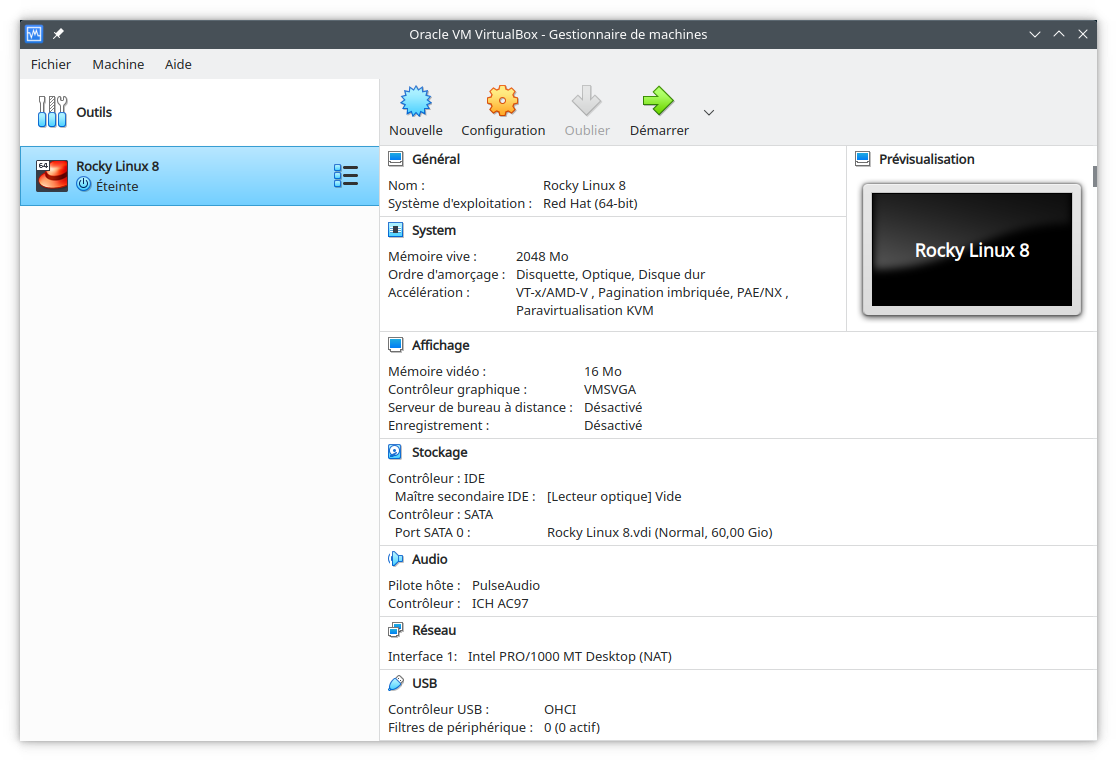
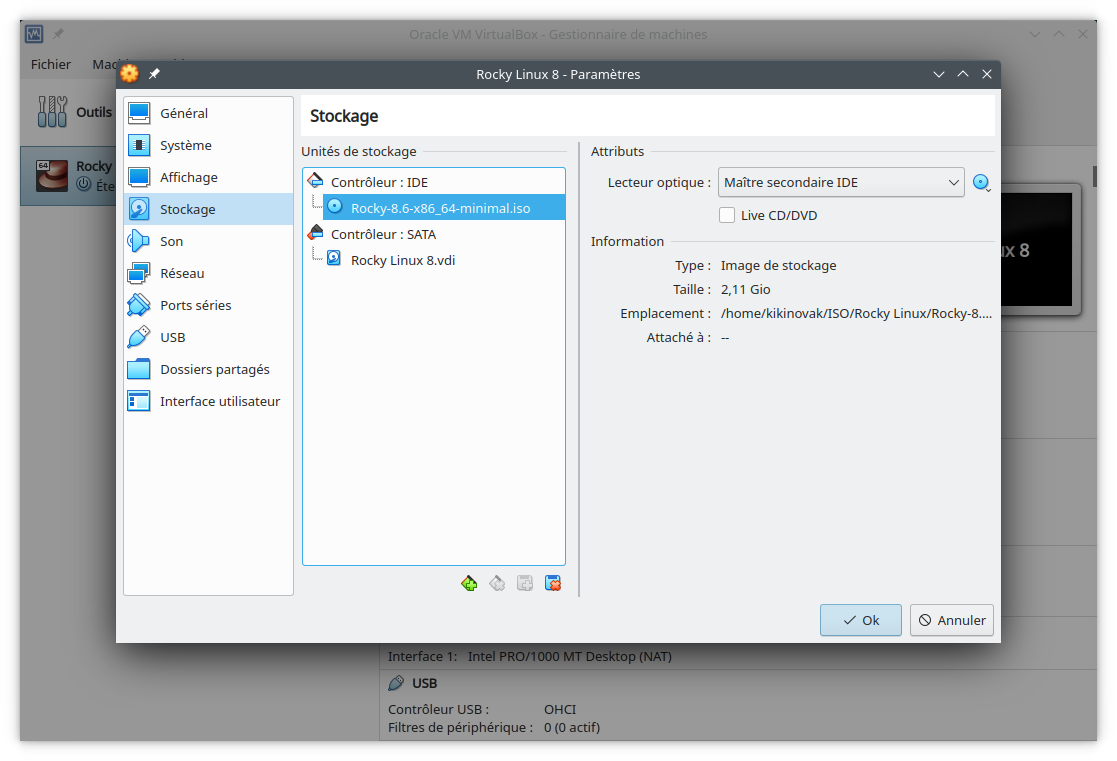

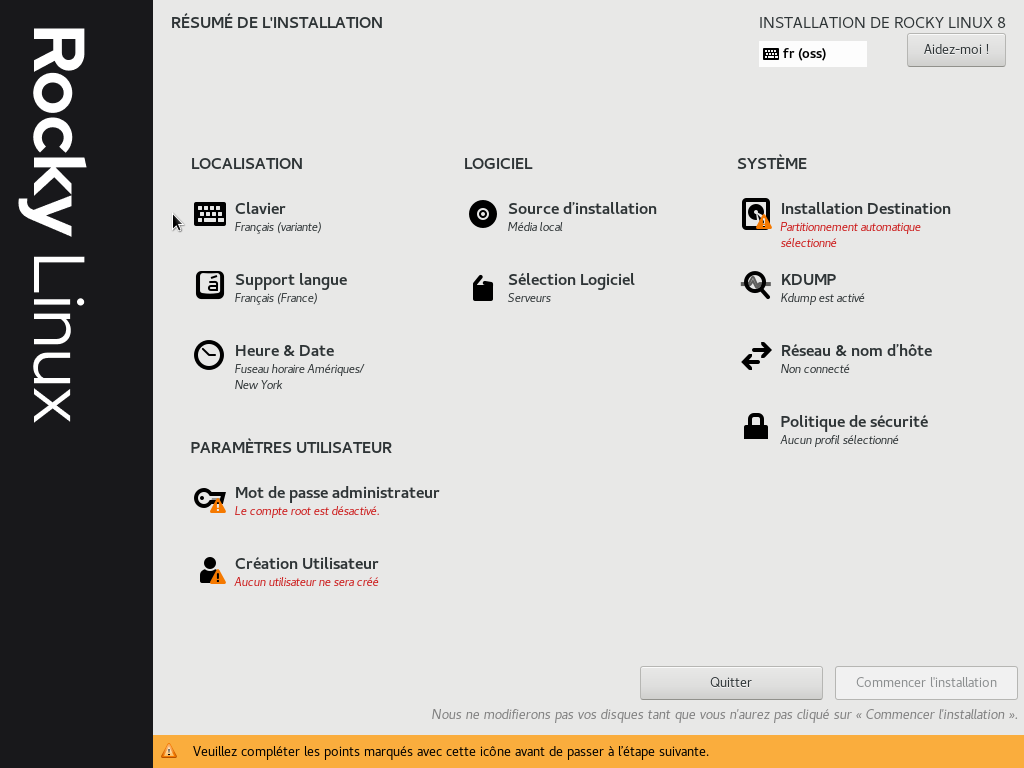

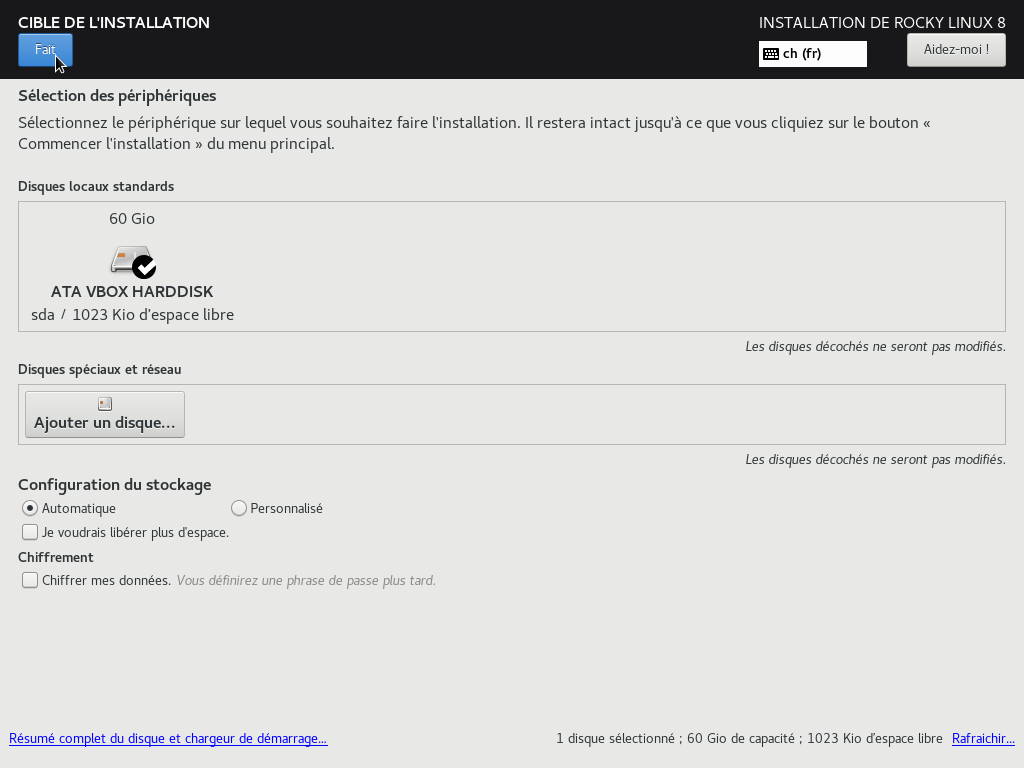
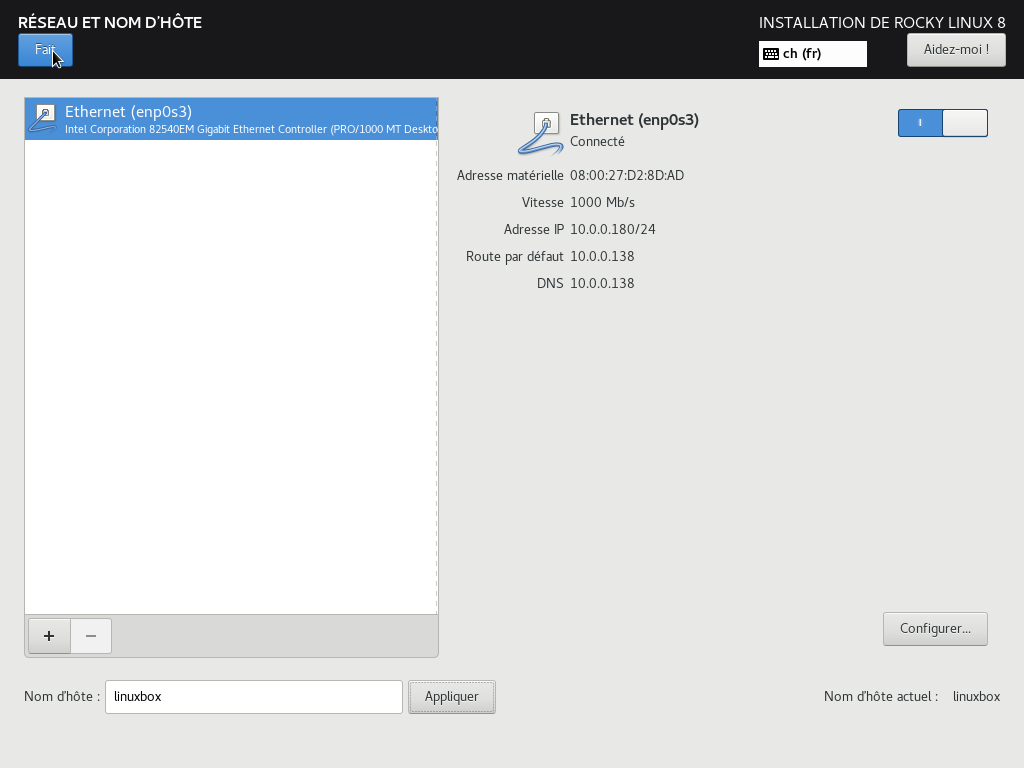
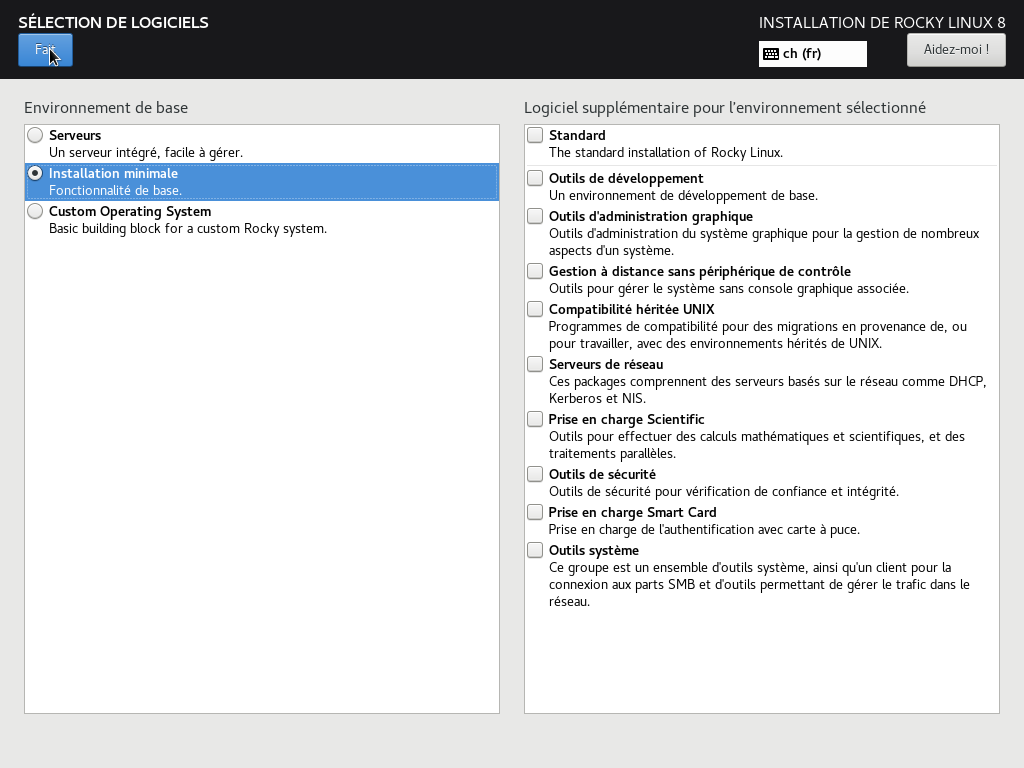
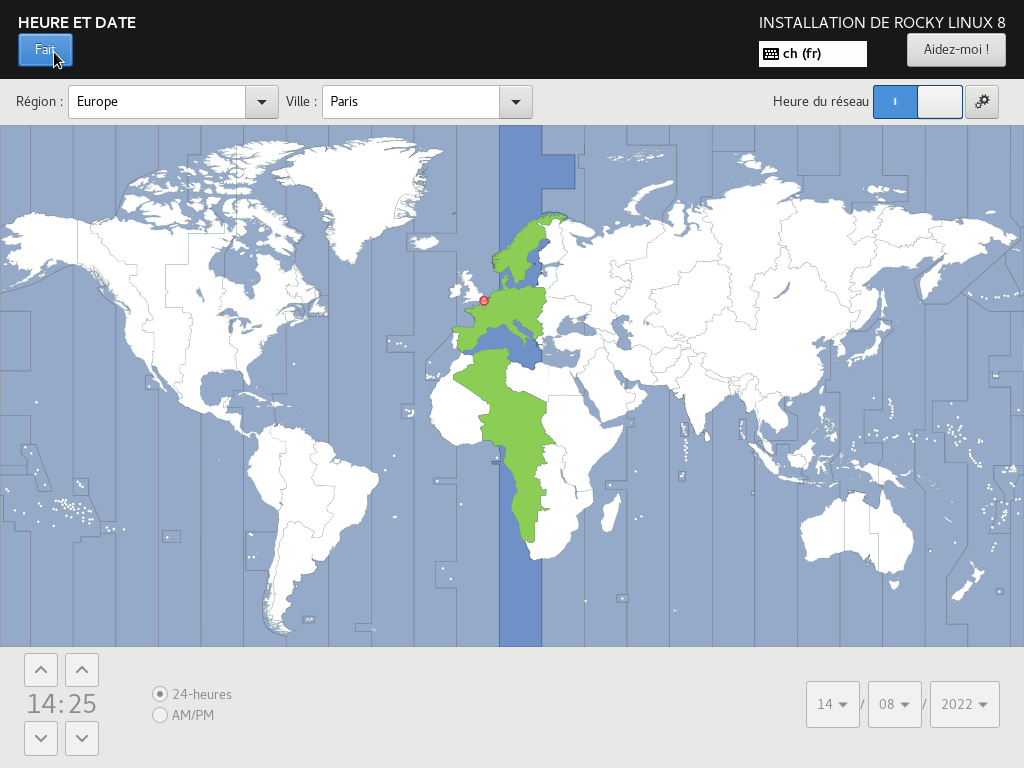
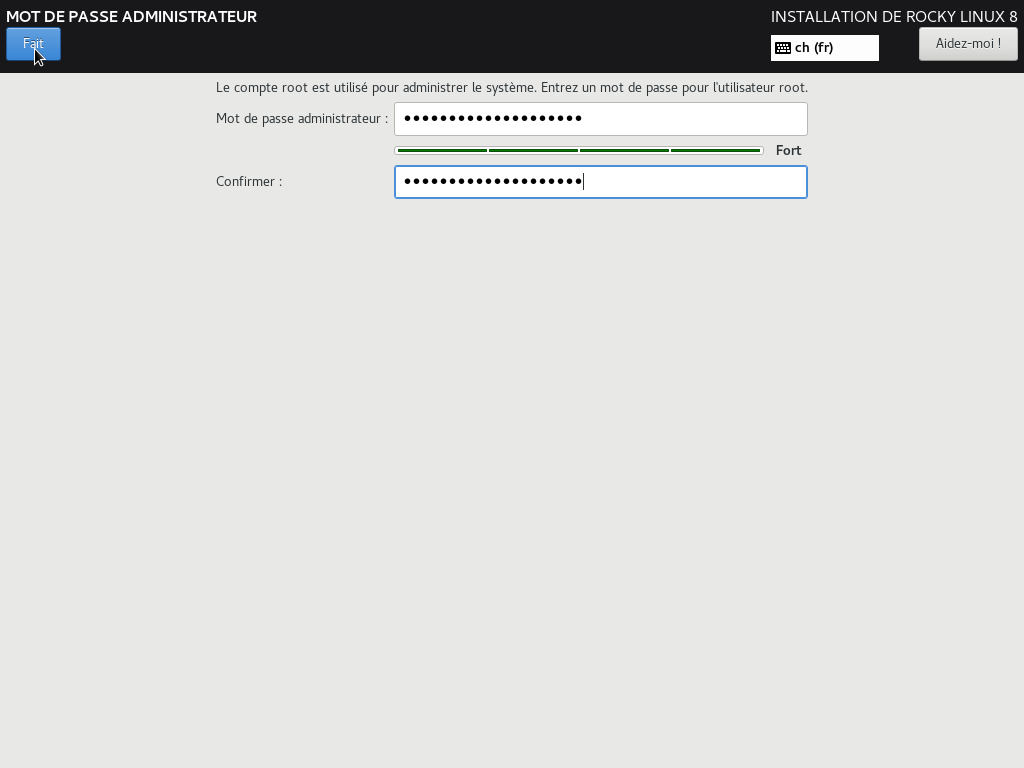
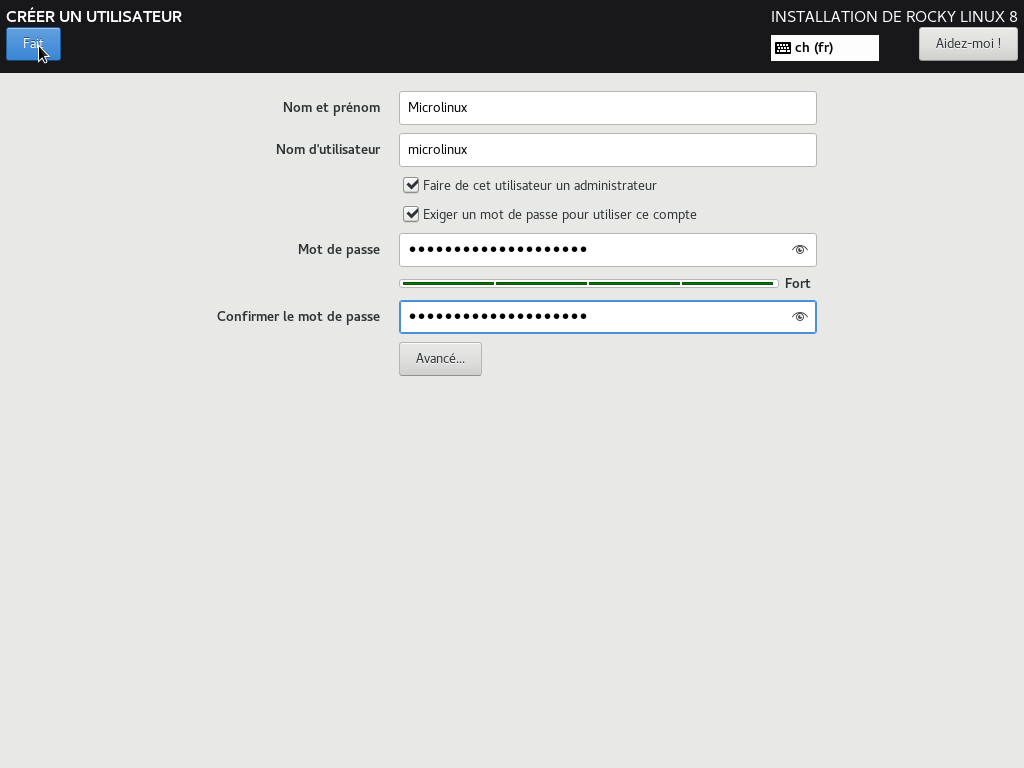
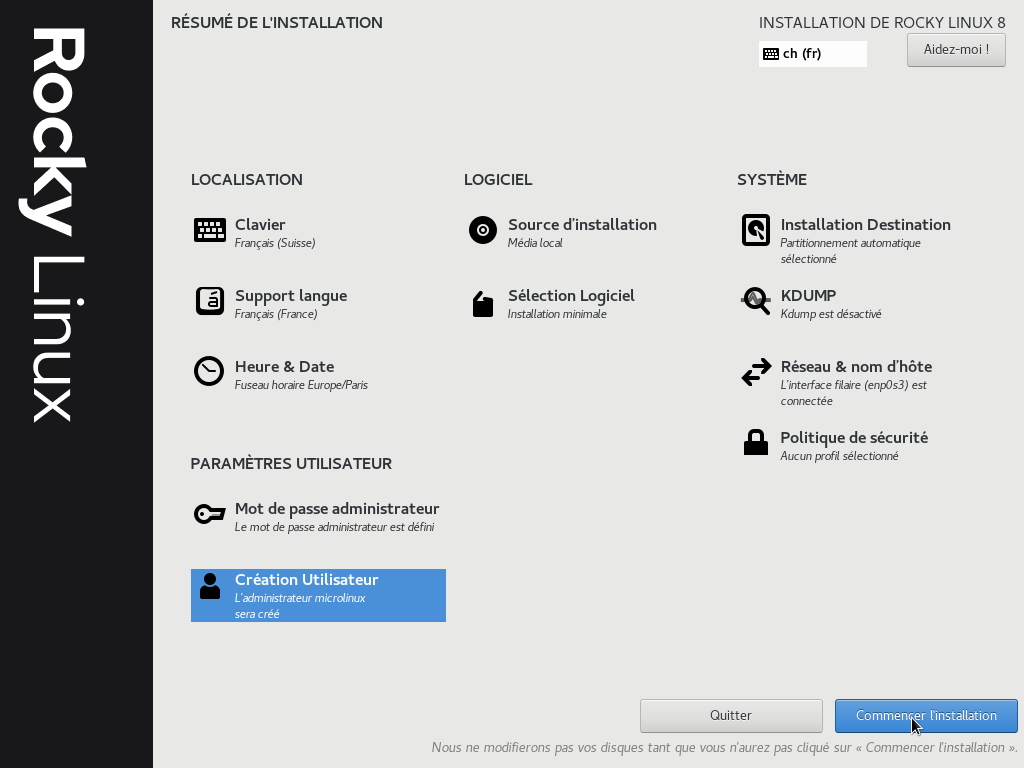
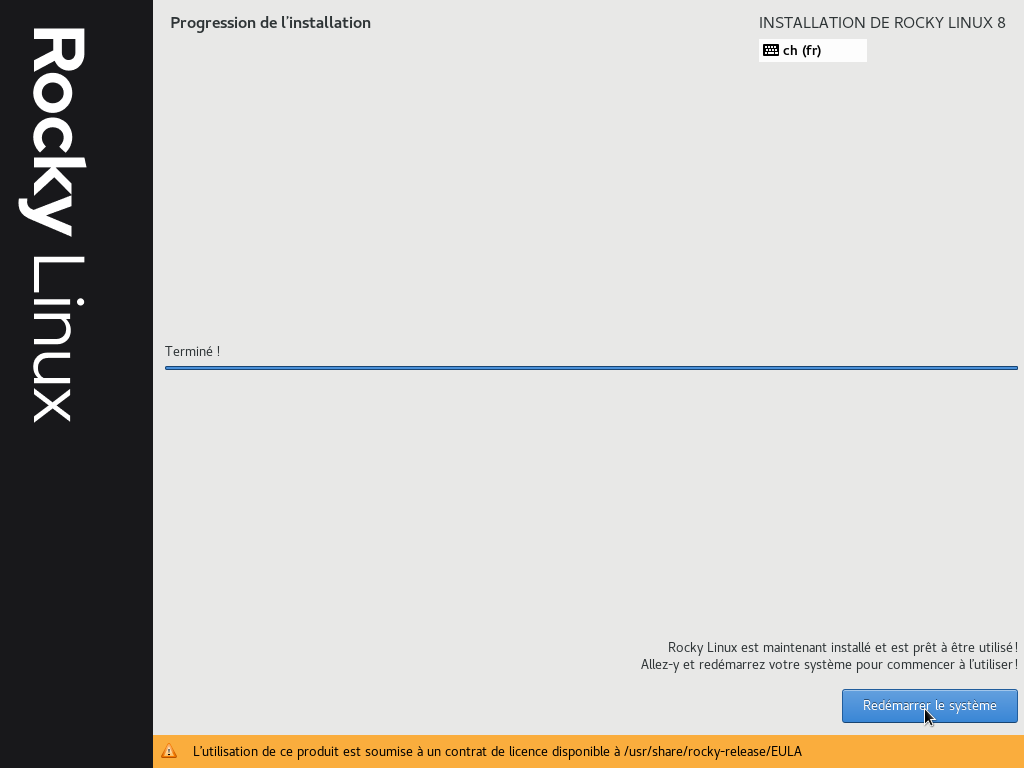
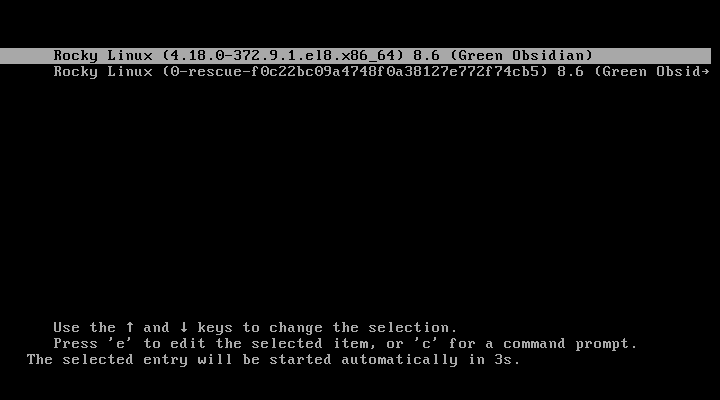
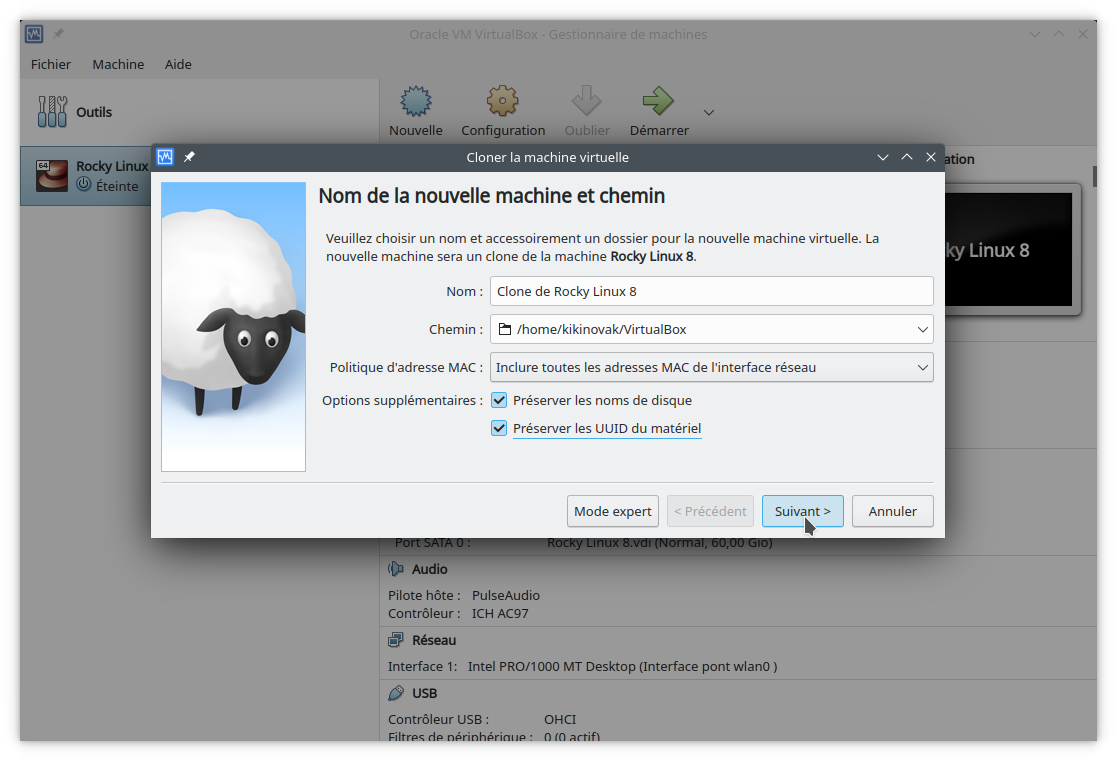



0 commentaire