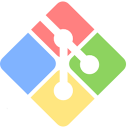 Dans mon précédent article, je vous ai présenté Git, l’outil de développement le plus populaire de la planète. Dans ce deuxième volet de la formation Git, nous allons nous intéresser à l’installation de Git sous Linux, sous MacOS et sous Windows. Nous aborderons également la configuration post-installation de l’outil.
Dans mon précédent article, je vous ai présenté Git, l’outil de développement le plus populaire de la planète. Dans ce deuxième volet de la formation Git, nous allons nous intéresser à l’installation de Git sous Linux, sous MacOS et sous Windows. Nous aborderons également la configuration post-installation de l’outil.
Installer Git sous Linux
Git est fourni par les dépôts officiels de toutes les distributions Linux courantes et moins courantes.
Red Hat Enterprise Linux, Rocky Linux, Alma Linux, Oracle Linux et Fedora :
# dnf install git
Debian, Raspbian et Ubuntu :
# apt install git
SUSE et OpenSUSE :
# zypper install git
 Nous utiliserons Git en ligne de commande, ce qui correspond au paquet
Nous utiliserons Git en ligne de commande, ce qui correspond au paquet git. Ce n’est pas la peine d’installer des méta-paquets comme git-all pour récupérer des outils graphiques comme git-gui.
Installer Git sous MacOS
Sous MacOS, l’outil git est fourni par l’environnement de développement Xcode, à condition d’installer les Command Line Tools correspondants. Si vous disposez de Xcode, vous pouvez éventuellement lancer l’installation de ces outils comme ceci :
$ xcode-select --install
Installer Git sous Windows
Sous Microsoft Windows les choses se compliquent un peu, comme d’habitude. L’installateur téléchargeable sur la page officielle du projet fournit non seulement la commande git, mais également tout un fatras de composants supplémentaires comme un environnement de terminal (Git Bash) avec un shell Bash et les principales commandes du monde de Linux comme ls, find, grep, tar, gzip, etc. Vous disposerez également de l’environnement graphique Git GUI dont l’utilité reste à démontrer.
Le programme Setup vous confronte à une myriade d’options et de demandes de confirmation. En résumé, vous pouvez très bien accepter la configuration proposée par défaut, à l’exception de l’éditeur de texte par défaut. Si vous travaillez sous Windows au quotidien, il y a de fortes chances à ce que l’ergonomie de l’éditeur Vim vous soit complètement étrangère. Vous aurez donc probablement intérêt à le remplacer par autre chose comme Notepad++ ou VSCode.
Configuration initiale de Git
Vérifiez si Git est correctement installé :
$ git --version git version 2.39.3
 Ne vous tracassez pas si ce n’est pas la toute dernière version en date, du moment que vous disposez d’un paquet raisonnablement récent. Étant donné que j’aime bien travailler sur des clones de Red Hat Enterprise Linux, il y a de fortes chances à ce que votre version de Git soit plus récente que la mienne.
Ne vous tracassez pas si ce n’est pas la toute dernière version en date, du moment que vous disposez d’un paquet raisonnablement récent. Étant donné que j’aime bien travailler sur des clones de Red Hat Enterprise Linux, il y a de fortes chances à ce que votre version de Git soit plus récente que la mienne.
Git a besoin de votre nom et d’une adresse e-mail :
$ git config --global user.name "Nicolas Kovacs" $ git config --global user.email "info@microlinux.fr"
 Non, ce n’est pas pour vous bombarder de newsletters et autres spams. Git utilise ces données lors des opérations de commit. Nous verrons un peu plus loin ce que cela signifie. Oui, c’est mieux si vous renseignez ici votre nom et votre adresse e-mail.
Non, ce n’est pas pour vous bombarder de newsletters et autres spams. Git utilise ces données lors des opérations de commit. Nous verrons un peu plus loin ce que cela signifie. Oui, c’est mieux si vous renseignez ici votre nom et votre adresse e-mail.
À tout moment, vous pouvez vérifier la configuration globale de Git comme ceci :
$ git config --list user.name=Nicolas Kovacs user.email=info@microlinux.fr
Sous le capot, ces données sont enregistrées dans le fichier ~/.gitconfig :
$ cat ~/.gitconfig [user] name = Nicolas Kovacs email = info@microlinux.fr
 La configuration globale, c’est celle qui s’appliquera par défaut à l’ensemble de vos dépôts (repositories) Git. Par la suite, vous pourrez éventuellement définir une configuration personnalisée pour un ou plusieurs dépôts, selon le contexte.
La configuration globale, c’est celle qui s’appliquera par défaut à l’ensemble de vos dépôts (repositories) Git. Par la suite, vous pourrez éventuellement définir une configuration personnalisée pour un ou plusieurs dépôts, selon le contexte.
Dans la configuration par défaut, Git utilise l’éditeur de texte Vim. Concrètement, il s’agit là de l’éditeur lancé par Git lui-même lorsqu’il s’agit d’éditer un message de validation. Si l’ergonomie de Vim vous est complètement étrangère, rien ne vous empêche de le remplacer par Nano :
$ git config --global core.editor "/usr/bin/nano"
Et si jamais vous souhaitez utiliser Visual Studio Code sous Windows :
$ git config --global core.editor "code --wait"
Lire la suite : Accéder à GitHub et GitLab
La rédaction de cette documentation demande du temps et des quantités significatives de café espresso. Vous appréciez ce blog ? Offrez un café au rédacteur en cliquant sur la tasse.



0 commentaire