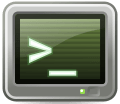 Objectif de cet atelier pratique :
Objectif de cet atelier pratique :
- prise en main de la création de fichiers et de répertoires
Modifier l’horodatage d’un fichier avec touch
L’affichage détaillé de ls avec l’option -l nous montre que chaque fichier est horodaté. Prenons par exemple le fichier ~/.bashrc :
$ ls -l .bashrc -rw-r--r--. 1 microlinux microlinux 376 Apr 12 09:03 .bashrc
En l’occurrence, ce fichier a été créé – ou modifié pour la dernière fois – le 12 avril à 9h03. Maintenant, essayons ce qui suit :
$ touch .bashrc $ ls -l .bashrc -rw-r--r--. 1 microlinux microlinux 376 Aug 28 07:32 .bashrc
Nous constatons que l’horodatage du fichier indique maintenant le 28 août à 7h32. En effet, cela correspond à la date et à l’heure auxquelles j’écris ces lignes.
Créer un fichier vide avec touch
Si le fichier spécifié n’existe pas, touch prend soin de le créer. Essayons avec un nom de fichier qui n’existe pas dans le répertoire courant :
$ touch exemple.txt $ ls -l exemple.txt -rw-rw-r--. 1 microlinux microlinux 0 Aug 28 07:34 exemple.txt
Ici, la commande touch a créé un fichier vide exemple.txt d’une taille de 0 octet.
Créer un fichier texte sans éditeur de texte
Voici une méthode pour créer un fichier texte simple, à l’aide de la seule commande cat :
$ cat > ~/livres.txt << EOF > Alice au pays des merveilles > La montagne magique > Faust > EOF $ ls -l livres.txt -rw-rw-r--. 1 microlinux microlinux 55 Aug 28 07:37 livres.txt $ cat livres.txt Alice au pays des merveilles La montagne magique Faust
Nous avons écrit trois lignes de texte dans un fichier ~/livres.txt. N’oubliez pas que le symbole tilde ~ représente ici le répertoire utilisateur, en l’occurrence /home/microlinux. La suite de caractères EOF (comme End Of File) définit la fin du fichier.
Aurions-nous pu obtenir quelque chose de comparable avec la commande echo ? Essayons :
$ echo Beethoven > compositeurs.txt $ cat compositeurs.txt Beethoven
La commande echo a créé ici un nouveau fichier compositeurs.txt en y écrivant une ligne Beethoven. Jusqu’ici, cela ressemble beaucoup à ce que nous avons fait auparavant avec bonjour.txt. Maintenant, essayons ceci :
$ echo Bach > compositeurs.txt $ cat compositeurs.txt Bach
Ce n’était donc pas la bonne méthode pour ajouter une ligne à notre fichier. Le dernier contenu en date a tout simplement écrasé l’ancien. Nous allons donc nous y prendre autrement :
$ echo Bartok >> compositeurs.txt $ cat compositeurs.txt Bach Bartok
Voilà qui est mieux. L’utilisation du chevron >> au lieu de la simple flèche > a provoqué l’ajout de la chaîne de caractères à la fin du fichier, en évitant la substitution du contenu précédent. Si nous souhaitons ajouter un troisième nom à la liste, il devrait donc suffire de répéter la dernière commande en insérant un autre nom. Essayons :
$ echo Schubert >> compositeurs.txt $ cat compositeurs.txt Bach Bartok Schubert
Effectivement, c’est bien cela. Soit dit en passant, nous en avons profité pour avoir un autre petit aperçu de la redirection sous Linux. Passons maintenant à la création de répertoires.
Créer des répertoires avec mkdir
La commande mkdir (comme make directory, vous aurez remarqué que les informaticiens ont un problème avec les voyelles) sert à créer un nouveau répertoire, dont on spécifie le nom. Créons un répertoire Documents dans notre répertoire utilisateur :
$ mkdir Documents $ ls -ld Documents/ drwxrwxr-x. 2 microlinux microlinux 6 Aug 28 07:45 Documents/
Il est également possible de spécifier le chemin complet du répertoire à créer. Pour créer un répertoire Images à l’intérieur de /home/microlinux, je pourrais le faire comme suit :
$ mkdir /home/microlinux/Images $ ls -ld Images drwxrwxr-x. 2 microlinux microlinux 6 Aug 28 07:46 Images
Bien évidemment, dans cet exemple, il vous faudra éventuellement remplacer microlinux dans le chemin par votre nom d’utilisateur. D’ailleurs, pour être sûr que c’est bien dans le répertoire utilisateur que l’on crée le dossier, nous aurions pu écrire la commande suivante :
$ mkdir ~/Images
Créer une série de répertoires
Admettons qu’à l’intérieur du répertoire ~/Images, nous souhaitions créer trois sous-répertoires Photos, Graphismes et Captures. Nous procéderions de la façon suivante :
$ cd ~/Images $ mkdir Photos Graphismes Captures $ ls -l total 0 drwxrwxr-x. 2 microlinux microlinux 6 Aug 28 07:50 Captures drwxrwxr-x. 2 microlinux microlinux 6 Aug 28 07:50 Graphismes drwxrwxr-x. 2 microlinux microlinux 6 Aug 28 07:50 Photos
Ce dernier exemple appelle deux remarques :
- D’une part, il est tout à fait possible de créer une série de répertoires à la louche. Il suffit de spécifier leurs noms respectifs en argument, séparés par des espaces.
- D’autre part, notez bien le
dcomme directory en tête des attributsdrwxrwxr-x, qui signifie que nous avons affaire à des répertoires.
Gare aux espaces !
N’oublions pas de dire deux mots sur un détail important qui constitue une source d’erreur fréquente : les espaces dans les noms de fichiers et de répertoires.
- Dans certains cas de figure (sur les serveurs, par exemple, ou dans les réseaux hétérogènes, c’est-à-dire composés de machines dotées de systèmes d’exploitation différents), il vaut mieux tout faire pour les éviter.
- Dans d’autres cas, il est tout à fait possible de les utiliser, à condition d’être sûr de ce que l’on fait.
Je vous donne un exemple pour vous sensibiliser à la problématique. Retournez dans votre répertoire d’utilisateur (cd sans argument), créez un répertoire Test et, à l’intérieur de ce dernier, créez un répertoire Mes Documents :
$ cd $ mkdir Test $ cd Test $ mkdir Mes Documents $ ls -l total 0 drwxrwxr-x. 2 microlinux microlinux 6 Aug 28 07:56 Documents drwxrwxr-x. 2 microlinux microlinux 6 Aug 28 07:56 Mes
Vous voyez le problème. La commande mkdir nous a créé deux répertoires distincts, Mes et Documents. Ce n’est pas ce que nous voulions faire.
Prenons un autre exemple pour voir comment nous aurions pu nous y prendre. Revenons dans notre répertoire d’utilisateur, créons un répertoire Test2 et à l’intérieur, essayons de créer trois répertoires distincts Mes Documents, Mes Images et Mes Films :
$ cd $ mkdir Test2 $ cd Test2 $ mkdir "Mes Documents" $ mkdir 'Mes Images' $ mkdir Mes\ Films $ ls -l total 0 drwxrwxr-x. 2 microlinux microlinux 6 Aug 28 07:57 'Mes Documents' drwxrwxr-x. 2 microlinux microlinux 6 Aug 28 07:58 'Mes Films' drwxrwxr-x. 2 microlinux microlinux 6 Aug 28 07:58 'Mes Images'
Cette fois-ci, nous avons bien obtenu le résultat escompté. Vous aurez certainement remarqué que pour chacun des trois répertoires, je me suis servi d’une syntaxe différente, en utilisant respectivement des guillemets doubles, des guillemets simples et un caractère d’échappement devant l’espace.
Un peu de pratique
Je vous propose de souffler un peu en faisant un petit exercice de révision :
- Dans votre répertoire d’utilisateur, créez un dossier
Fichiers. - À l’intérieur de ce dernier, créez trois sous-répertoires
Documents,ImagesetFilms. - Créez-y trois fichiers vides nommés respectivement
texte.txt,photo.jpgetfilm.avi.
Les arborescences en un coup d’œil avec tree
Puisque nous sommes en plein dans les arborescences de répertoires, le moment est venu de vous présenter un cousin lointain de ls, la commande tree. Curieusement, on ne la rencontre pas souvent dans les manuels d’initiation à la ligne de commande sous Linux.
Installer la commande tree
La commande tree ne fait pas partie de notre système minimal, mais il est facile de l’installer, en anticipant quelque peu sur l’atelier qui traite de la gestion des logiciels.
Vérifiez si vous êtes bien connectés à Internet et si la source de téléchargement est joignable :
$ ping -c 3 rockylinux.org ... ... icmp_seq=1 ttl=63 time=30.7 ms ... icmp_seq=2 ttl=63 time=30.9 ms ... icmp_seq=3 ttl=63 time=31.1 ms ... 3 packets transmitted, 3 received, 0% packet loss, time 2004ms
Ensuite, installez l’application tree comme ceci :
$ sudo dnf install -y tree
La commande tree offre des fonctionnalités fort pratiques. Dans le cas de notre petit exercice de révision, elle nous permettra d’apprécier le résultat en un simple coup d’œil. Essayez :
$ cd
$ tree Fichiers
Fichiers
├── Documents
│ └── texte.txt
├── Films
│ └── film.avi
└── Images
└── photo.jpg
3 directories, 3 files
 Les anglophones parmi vous auront deviné que la commande
Les anglophones parmi vous auront deviné que la commande tree – qui signifie « arbre » en anglais – sert à représenter des arborescences.
Notre système contient une série de fichiers et de répertoires cachés, que nous pouvons afficher avec l’option -a comme pour la commande ls :
$ tree /etc/skel /etc/skel/ 0 directories, 0 files $ tree -a /etc/skel /etc/skel/ ├── .bash_logout ├── .bash_profile └── .bashrc 0 directories, 3 files
Puisque nous avons parlé d’arbre, vous pouvez très bien imaginer les suites de répertoires et de sous-répertoires comme autant de branches qui se ramifient.
$ tree /usr/share/doc/gnupg2
/usr/share/doc/gnupg2
├── AUTHORS
├── DCO
├── DETAILS
├── examples
│ ├── debug.prf
│ ├── gpgconf.conf
│ ├── pwpattern.list
│ ├── README
│ ├── scd-event
│ ├── systemd-user
│ │ └── README
│ ├── trustlist.txt
│ └── vsnfd.prf
├── FAQ
...
Les fichiers (comme AUTHORS ou README) correspondent alors aux feuilles de cet arbre. Pour filer la métaphore, tout se rejoint à la racine.
 Les pinailleurs noteront que notre arbre est à l’envers. La racine est en haut et il faut descendre vers les feuilles.
Les pinailleurs noteront que notre arbre est à l’envers. La racine est en haut et il faut descendre vers les feuilles.
L’option -d de tree montre les différents embranchements, mais sans les feuilles. En d’autres termes, tree -d (comme directory) affichera seulement les répertoires d’une arborescence :
$ tree -d /usr/share/doc/gnupg2
/usr/share/doc/gnupg2
└── examples
└── systemd-user
2 directories
Créer une arborescence de répertoires
Admettons maintenant que nous voulions créer une série de sous-répertoires imbriqués les uns dans les autres, à la manière des poupées gigognes. Le résultat ressemble à peu près à l’arborescence suivante :
$ tree branche1
branche1/
└── branche2
└── branche3
└── branche4
3 directories, 0 files
La première idée sera sans doute d’invoquer mkdir avec le chemin complet des sous-répertoires. Malheureusement, voici ce qui se passe si nous procédons ainsi :
$ mkdir branche1/branche2/branche3/branche4 mkdir: cannot create directory 'branche1/branche2/branche3/branche4': No such file or directory
Réprimons un instant une éventuelle pulsion de traverser du poing l’écran de l’ordinateur. Au lieu de cela, regardons de plus près le message d’erreur et prenons-le au pied de la lettre. Ce que notre shell essaie de nous faire comprendre (de façon un peu laconique, certes), c’est qu’il n’arrive pas à créer le répertoire branche4 parce que les répertoires parents branche1, branche2 et branche3 n’existent pas.
Nous devons donc invoquer mkdir avec l’option -p (comme parent) :
$ mkdir -p branche1/branche2/branche3/branche4
$ tree branche1
branche1
└── branche2
└── branche3
└── branche4
3 directories, 0 files
Je disais que notre shell se montrait un peu laconique à notre égard. Sachez que, dans bien des cas, il ne tient qu’à nous de le rendre plus bavard. Créons une autre série de répertoires imbriqués, mais cette fois-ci, utilisons l’option supplémentaire -v comme --verbose, c’est-à-dire « bavard » :
$ mkdir -pv poupee1/poupee2/poupee3 mkdir: created directory 'poupee1' mkdir: created directory 'poupee1/poupee2' mkdir: created directory 'poupee1/poupee2/poupee3'
 Cette option
Cette option -v est applicable pour un grand nombre de commandes.
Lire la suite : Copier, déplacer et renommer : cp et mv
La rédaction de cette documentation demande du temps et des quantités significatives de café espresso. Vous appréciez ce blog ? Offrez un café au rédacteur en cliquant sur la tasse.



4 commentaires
choda · 5 septembre 2022 à 10 h 25 min
Autre façon de créer un fichier vide :
– utiliser la méthode « true »
$ true > toto.txt
– utiliser l’opérateur noop « : »
$ : > toto.txt
– ou encore plus court, une simple redirection depuis rien
$ > empty.txt
kikinovak · 5 septembre 2022 à 14 h 40 min
Merci pour ces précisions. Comme quoi différents chemins mènent à Saint-Bauzille-de-Putois.
choda · 5 septembre 2022 à 10 h 33 min
Pour créer une arborescence de répertoire avec plusieurs feuilles, grâce à l’expansion de paramètre :
– $ mkdir -p branche1/branche2/branche3/branche4{0,1,2,3}
– $ mkdir -p branche1/branche2/branche3/branche4{a..f}
kikinovak · 5 septembre 2022 à 14 h 39 min
Bien vu. J’en parle un peu plus loin, pour ne pas trop embrouiller mes stagiaires.