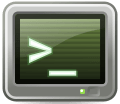 Objectifs de cet atelier pratique :
Objectifs de cet atelier pratique :
- prise en main de la console
- découverte des commandes de base pour naviguer dans un système Linux
Afficher le contenu d’un répertoire avec ls
La commande ls (comme list) affiche la liste des fichiers dans un répertoire. Invoquée sans arguments, elle montre le contenu du répertoire courant.
 Le répertoire courant, c’est celui dans lequel vous vous trouvez au moment où vous saisissez la commande.
Le répertoire courant, c’est celui dans lequel vous vous trouvez au moment où vous saisissez la commande.
Pour l’instant, le répertoire utilisateur de microlinux est encore vide :
[microlinux@linuxbox ~]$ ls
Pour afficher le contenu de la racine du système de fichiers, saisissez ceci :
[microlinux@linuxbox ~]$ ls / bin boot dev etc home lib lib64 media mnt opt proc root run sbin srv sys tmp usr var
Et pour voir ce qu’il y a dans /usr, il suffit d’invoquer la commande suivante :
[microlinux@linuxbox ~]$ ls /usr bin include lib64 local share tmp games lib libexec sbin src
 Les habitués de Windows et de DOS l’auront deviné :
Les habitués de Windows et de DOS l’auront deviné : ls sous Linux équivaut à la commande DIR.
Qu’est-ce qui est quoi là-dedans ?
Les différentes couleurs de l’affichage nous suggèrent qu’il ne s’agit peut-être pas d’éléments du même type. Essayez :
[microlinux@linuxbox ~]$ ls /etc
 Le résultat de cette commande dépassera éventuellement la taille d’un écran. Pour revenir en arrière, maintenez la touche Maj enfoncée et utilisez les touches FlècheHaut et FlècheBas pour faire défiler l’affichage en arrière et en avant.
Le résultat de cette commande dépassera éventuellement la taille d’un écran. Pour revenir en arrière, maintenez la touche Maj enfoncée et utilisez les touches FlècheHaut et FlècheBas pour faire défiler l’affichage en arrière et en avant.
Certains éléments apparaissent en bleu, d’autres en turquoise, d’autres en noir et blanc et il y a même un peu de rouge. Pour en avoir le coeur net, il va falloir utiliser ls avec l’option -F, qui donne des détails :
[microlinux@linuxbox ~]$ ls -F /etc/
adjtime init.d@ rc1.d@
aliases inittab rc2.d@
alternatives/ inputrc rc3.d@
anacrontab iproute2/ rc4.d@
audit/ issue rc5.d@
authselect/ issue.net rc6.d@
...
Réinvoquez ls -F pour afficher le contenu de /etc/NetworkManager/dispatcher.d :
[microlinux@linuxbox ~]$ ls -F /etc/NetworkManager/dispatcher.d 20-chrony-dhcp* 20-chrony-onoffline* no-wait.d/ pre-down.d/ pre-up.d/
Vous constatez que certains éléments sont suivis d’une barre oblique /, d’autres d’une arobase @ ou d’un astérisque *. Le reste des éléments ne contient aucun suffixe.
- La barre oblique
/(couleur par défaut : bleu) désigne un répertoire. - L’absence de suffixe (couleur par défaut : noir, blanc ou gris, selon votre terminal) indique qu’il s’agit d’un fichier régulier non exécutable.
- L’arobase
@(couleur par défaut : turquoise) montre qu’il s’agit d’un lien symbolique, ce qui constitue l’équivalent d’un raccourci sous Windows. Nous verrons les liens symboliques un peu plus loin. - L’astérisque
*(couleur par défaut : vert) indique qu’il s’agit d’un fichier exécutable.
Il nous en manque encore quelques-uns, mais nous nous contenterons des éléments que nous avons pour l’instant.
Afficher les informations détaillées
Ces informations paraissent un peu maigres. Nous pouvons en afficher davantage en utilisant l’option -l (comme long) :
[microlinux@linuxbox ~]$ ls -l /etc/sysconfig/ total 64 -rw-r--r--. 1 root root 111 Aug 14 14:52 anaconda -rw-r--r--. 1 root root 46 Oct 11 2021 chronyd drwxr-xr-x. 2 root root 6 Apr 20 01:08 console -rw-r--r--. 1 root root 150 May 10 17:04 cpupower -rw-r--r--. 1 root root 110 Apr 19 23:53 crond -rw-------. 1 root root 417 Apr 20 01:10 ebtables-config -rw-r--r--. 1 root root 73 Apr 13 06:22 firewalld ...
L’utilisateur non averti trouvera cet affichage quelque peu énigmatique. En fait, il est facile à lire une fois que l’on sait à quoi correspond chaque terme.
Tout à fait à gauche, vous avez une série de dix caractères. Le tout premier vous indique s’il s’agit d’un fichier (tiret -) ou d’un répertoire (d comme directory). Ensuite, la série de neuf caractères (en fait, trois fois trois) indique les droits d’accès au fichier ou au répertoire. Nous traiterons la question des droits d’accès un peu plus loin. Les caractères r, w, x et - décrivent ce que l’on a le droit de faire avec le fichier ou le répertoire :
- lire :
rcomme read - écrire (modifier) :
wcomme write - exécuter :
xpour e[x]ecute - rien du tout :
-
Je disais : ce que l’on a le droit de faire. Ce on est en fait assez bien spécifié : les trois premiers caractères de la série concernent le propriétaire du fichier, les trois suivants le groupe et les trois derniers le reste du monde. Nous y reviendrons en détail.
 Vous vous êtes peut-être demandé ce qui signifie le point
Vous vous êtes peut-être demandé ce qui signifie le point . juste après les droits d’accès, c’est-à-dire la série de caractères qui ressemblent à quelque chose comme -rw-r--r--. Ne vous en préoccupez pas pour l’instant. Sachez quand-même que le point . indique que l’élément en question possède un contexte SELinux. Security Enhanced Linux est un mécanisme de sécurité développé par la NSA et utilisé principalement sur les serveurs Red Hat Enterprise Linux et Rocky Linux. C’est une technologie assez complexe, que vous aurez l’occasion de manipuler lorsque vous serez un peu plus aguerris.
Le chiffre qui suit (ici : la série de 1 et de 2 dans la deuxième colonne) n’est pas d’une grande importance pour nous. Précisons tout de même qu’il indique le nombre de liens pointant vers le fichier ou le répertoire.
Les deux indications immédiatement après montrent le propriétaire du fichier, ainsi que le groupe auquel il appartient. Dans l’exemple, les fichiers et les répertoires appartiennent à l’utilisateur root et au groupe root.
La prochaine indication correspond à la taille du fichier. Ici, l’astuce est d’invoquer ls avec l’option supplémentaire -h ou --human-readable. Essayez :
[microlinux@linuxbox ~]$ ls -lh /etc/sysconfig/
total 64K
-rw-r--r--. 1 root root 111 Aug 14 14:52 anaconda
-rw-r--r--. 1 root root 46 Oct 11 2021 chronyd
drwxr-xr-x. 2 root root 6 Apr 20 01:08 console
-rw-r--r--. 1 root root 150 May 10 17:04 cpupower
-rw-r--r--. 1 root root 110 Apr 19 23:53 crond
-rw-------. 1 root root 417 Apr 20 01:10 ebtables-config
-rw-r--r--. 1 root root 73 Apr 13 06:22 firewalld
lrwxrwxrwx. 1 root root 15 May 10 15:54 grub -> ../default/grub
-rw-------. 1 root root 2.1K Apr 20 01:10 ip6tables-config
-rw-------. 1 root root 2.1K Apr 20 01:10 iptables-config
...
La taille des fichiers est tout de suite beaucoup plus lisible, car le système l’indique en kilooctets (K), mégaoctets (M) ou gigaoctets (G).
En passant, nous faisons également deux autres constats. D’une part, les options des commandes peuvent se combiner. Nous aurions donc très bien pu invoquer la commande comme ceci :
[microlinux@linuxbox ~]$ ls -l -h /etc/sysconfig
D’autre part, de nombreuses options de commande ont une version courte et une longue. L’option -h (qui signifie « lisible par un humain », comme si les informaticiens ne faisaient pas vraiment partie de l’espèce) s’écrit donc très bien comme dans l’exemple qui suit. Je vous conseille cette option uniquement si vous avez un penchant prononcé pour la dactylographie :
[microlinux@linuxbox ~]$ ls -l --human-readable /etc/sysconfig
Quant aux deux dernières colonnes, elles nous indiquent respectivement la date de la création ou de la dernière modification et, pour finir, le nom du fichier ou du répertoire.
Les fichiers cachés
Une autre option fréquemment utilisée est -a (ou --all : tout). Appliquez-la sur votre répertoire utilisateur et vous serez probablement surpris :
[microlinux@linuxbox ~]$ ls -a . .. .bash_logout .bash_profile .bashrc
Cette option sert à afficher les fichiers et répertoires cachés. Dans un système Linux, les fichiers et répertoires dont le nom commence par un point . ne s’affichent pas lorsque ls est invoquée normalement. Vous ne les verrez donc qu’en utilisant l’option -a.
À quoi servent ces fichiers et quel est l’intérêt de les dissimuler ? Les fichiers cachés ou dotfiles (de l’anglais dot : point) contiennent la configuration personnalisée de vos applications. Concrètement, les fichiers ~/.bash_profile, ~/.bashrc et ~/.bash_logout contiennent la configuration de votre shell Bash (qui est une application). Le fichier ~/.bash_history renferme l’historique des commandes précédemment invoquées.
À la différence des fichiers situés dans /etc, qui définissent une configuration globale, c’est-à-dire valable pour tous les utilisateurs, les fichiers et répertoires cachés que nous rencontrons ici ne sont valables que pour vous seul. Nous aborderons le rôle du répertoire /etc un peu plus loin.
Vous vous demandez certainement ce que signifie le tilde ~ que j’ai utilisé à plusieurs reprises. Sur les systèmes Linux (tout comme dans Unix), ce symbole désigne votre répertoire utilisateur. Le fichier ~/.bashrc de l’utilisateur microlinux sera donc /home/microlinux/.bashrc dans sa notation explicite, tandis que le fichier ~/.bashrc de nkovacs correspondra à /home/nkovacs/.bashrc. Étant donné que chaque utilisateur est libre de configurer le shell Bash à sa guise (ce que nous aurons l’occasion de voir), tout le monde aura donc son propre fichier .bashrc.
Enfin, vous aurez probablement déjà noté le tilde ~ dans l’invite de commande :
[microlinux@linuxbox ~]$
Jetons un œil sur l’invite de commande telle qu’elle se présente en mode console, dans sa configuration par défaut. Elle est très simple à décrypter :
- La première indication, c’est le nom de l’utilisateur (ici :
microlinux). - Il est séparé par une arobase
@du nom de la machine (ici :linuxbox). - La troisième indication, c’est le répertoire courant (ici :
~à savoir/home/microlinux, puisque c’est l’utilisateurmicrolinux). - Et enfin, le signe dollar
$signifie par convention qu’il s’agit d’un utilisateur du « commun des mortels ». S’il s’agissait de l’utilisateurroot, nous verrions ici un dièse#à la place du$.
L’aspect même de l’invite peut être paramétré à souhait, ce que nous verrons en temps et en heure.
Afficher les informations détaillées d’un répertoire
Il nous reste à voir une dernière option importante pour ls. Admettons que vous souhaitiez afficher les informations détaillées pour le répertoire /etc : les droits d’accès, le propriétaire, le groupe, etc. Vous invoquez donc hardiment ls suivie de l’option -l et de l’argument /etc et vous voyez… les informations détaillées de tout le contenu du répertoire, mais pas du répertoire lui-même.
[microlinux@linuxbox ~]$ ls -l /etc/
total 1036
-rw-r--r--. 1 root root 16 Aug 14 14:52 adjtime
-rw-r--r--. 1 root root 1529 Mar 14 2021 aliases
drwxr-xr-x. 2 root root 103 Aug 14 14:50 alternatives
-rw-r--r--. 1 root root 541 Apr 19 23:53 anacrontab
drwxr-x---. 4 root root 100 Aug 14 15:07 audit
drwxr-xr-x. 3 root root 46 Aug 14 14:52 authselect
...
Comment faire ? Tout simplement en invoquant l’option supplémentaire -d (comme directory, c’est-à-dire « répertoire »). Cette option affiche les répertoires avec la même présentation que les fichiers, sans lister leur contenu :
[microlinux@linuxbox ~]$ ls -ld /etc drwxr-xr-x. 76 root root 8192 Aug 19 14:53 /etc
pwd : « Vous êtes ici ! »
La commande pwd (print working directory) s’acquitte d’une seule tâche. Elle vous affiche (print) quel est le répertoire courant (working directory), c’est-à-dire le répertoire dans lequel vous vous situez actuellement :
[microlinux@linuxbox ~]$ pwd /home/microlinux
Lorsque vous vous promenez dans une grande ville, il vous arrive de vous perdre. Avec un peu de chance, vous tombez sur un de ces grands plans de la ville, avec une flèche et un petit rond bien visible, qui vous indique : « VOUS ÊTES ICI ». C’est exactement ce que fait pwd. Et maintenant que nous savons nous repérer, apprenons à nous déplacer.
On bouge avec cd !
La commande cd (change directory) est utilisée pour changer de répertoire courant. Il suffit de taper cd puis le chemin du répertoire dans lequel on veut se placer. Dans cet exemple, l’invocation de la commande pwd après cd permet de vérifier que nous sommes bien dans le répertoire demandé.
[microlinux@linuxbox ~]$ cd / [microlinux@linuxbox /]$ pwd / [microlinux@linuxbox /]$ cd bin [microlinux@linuxbox bin]$ pwd /bin [microlinux@linuxbox bin]$ cd /etc [microlinux@linuxbox etc]$ pwd /etc [microlinux@linuxbox etc]$ cd /usr/bin [microlinux@linuxbox bin]$ pwd /usr/bin
Chemin relatif ou absolu ?
Lorsque je me trouve dans le répertoire racine / et que je souhaite me déplacer vers le répertoire /bin, je peux écrire cd bin. Cela correspond au chemin relatif, c’est-à-dire celui indiqué à partir du répertoire dans lequel je me situe, en l’occurrence /. Quant à cd /bin, c’est le chemin absolu, autrement dit l’emplacement à partir du répertoire racine.
En revanche, lorsque je me trouve dans le répertoire /etc et que je veux me placer dans le répertoire /bin, je suis obligé – pour l’instant – d’utiliser un chemin absolu. Pour saisir la distinction, je vous donne un exemple qui illustre ce qu’il ne faut pas faire :
[microlinux@linuxbox bin]$ cd /etc [microlinux@linuxbox etc]$ pwd /etc [microlinux@linuxbox etc]$ cd bin -bash: cd: bin: No such file or directory
Ces deux exemples de la vie courante vous permettront peut-être de saisir la nuance :
- « Remontez la rue devant vous, tournez à gauche, continuez deux cents mètres, puis tournez à droite et encore à droite » (chemin relatif) ;
- « Partez du Vieux Port, remontez la Canebière, puis prenez le boulevard Longchamp et arrêtez-vous au Palais Longchamp » (chemin absolu).
Dans l’exemple précédent, nous nous situons dans le répertoire /etc. Si nous écrivons cd bin sans la barre oblique / qui précède, l’interpréteur de commandes cherche un répertoire inexistant /etc/bin et affiche une erreur.
À court d’arguments
Pour revenir dans votre répertoire d’utilisateur, il suffit d’invoquer cd sans arguments :
[microlinux@linuxbox etc]$ cd /etc [microlinux@linuxbox etc]$ pwd /etc [microlinux@linuxbox etc]$ cd sysconfig [microlinux@linuxbox sysconfig]$ pwd /etc/sysconfig [microlinux@linuxbox sysconfig]$ cd [microlinux@linuxbox ~]$ pwd /home/microlinux
« Ici » et « à l’étage »
Voyons maintenant deux répertoires un peu particuliers. Affichez la totalité du contenu de votre répertoire d’utilisateur :
[microlinux@linuxbox ~]$ ls -aF ./ ../ .bash_logout .bash_profile .bashrc
Vous remarquez qu’en début de liste, vous avez un répertoire nommé « . » et un autre nommé « ..« . Affichez le contenu d’un autre répertoire, avec les mêmes options -aF :
[microlinux@linuxbox ~]$ ls -aF /usr/ ./ bin/ include/ lib64/ local/ share/ tmp@ ../ games/ lib/ libexec/ sbin/ src/
Si vous répétez l’opération sur d’autres répertoires au hasard, vous constaterez que chaque liste débute invariablement par ces mêmes répertoires . et .. :
.est le répertoire courant...est le répertoire parent.
Là encore, la mise en pratique vous aidera à saisir le concept. Essayez ceci :
[microlinux@linuxbox ~]$ cd /etc/sysconfig/network-scripts [microlinux@linuxbox network-scripts]$ pwd /etc/sysconfig/network-scripts [microlinux@linuxbox network-scripts]$ cd .. [microlinux@linuxbox sysconfig]$ pwd /etc/sysconfig [microlinux@linuxbox sysconfig]$ cd .. [microlinux@linuxbox etc]$ pwd /etc [microlinux@linuxbox etc]$ cd .. [microlinux@linuxbox /]$ pwd /
Chaque appel à cd .. nous fait ainsi remonter d’un cran dans l’arborescence, jusqu’à ce que nous nous retrouvions à la racine.
Quant au point ., il faut se le représenter comme le fameux « VOUS ÊTES ICI » sur le plan de la ville. Admettons que je me situe dans le répertoire /etc et que je veuille me rendre dans le sous-répertoire sysconfig. Je pourrais utiliser indépendamment ces deux notations, qui reviendraient au même :
[microlinux@linuxbox /]$ cd /etc [microlinux@linuxbox etc]$ cd sysconfig [microlinux@linuxbox sysconfig]$ pwd /etc/sysconfig
Ou alors :
[microlinux@linuxbox ~]$ cd /etc [microlinux@linuxbox etc]$ cd ./sysconfig [microlinux@linuxbox sysconfig]$ pwd /etc/sysconfig
L’utilité de cette notation vous apparaîtra un peu plus loin. Pour l’instant, retenez simplement que . signifie « ici ».
Notez aussi que .. peut très bien faire partie d’un chemin. Admettons que vous soyez dans le répertoire /etc/sysconfig et que vous souhaitiez vous rendre dans /etc/ssh. Vous pourriez vous y prendre comme ceci :
[microlinux@linuxbox ~]$ cd /etc/sysconfig [microlinux@linuxbox sysconfig]$ pwd /etc/sysconfig [microlinux@linuxbox sysconfig]$ cd .. [microlinux@linuxbox etc]$ cd ssh [microlinux@linuxbox ssh]$ pwd /etc/ssh
Il y a moyen de faire plus court et plus élégant :
[microlinux@linuxbox ~]$ cd /etc/sysconfig [microlinux@linuxbox sysconfig]$ pwd /etc/sysconfig [microlinux@linuxbox sysconfig]$ cd ../ssh [microlinux@linuxbox ssh]$ pwd /etc/ssh
Si j’invoque pwd à chaque changement de répertoire, c’est uniquement à des fins de démonstration, pour bien expliciter le répertoire courant.
Vous pouvez également monter de plusieurs crans, si cela est nécessaire. Si votre répertoire courant est /etc/sysconfig/network-scripts et si vous souhaitez vous rendre dans /etc/ssh, il va falloir que vous montiez de deux crans, pour ensuite entrer dans le répertoire ssh. En pratique, cela ressemblerait à l’exemple suivant :
[kikinovak@linuxbox ~]$ cd /etc/sysconfig/network-scripts [kikinovak@linuxbox network-scripts]$ pwd /etc/sysconfig/network-scripts [kikinovak@linuxbox network-scripts]$ cd ../../ssh [kikinovak@linuxbox ssh]$ pwd /etc/ssh
La philosophie Unix
Vous venez d’apprendre en tout et pour tout trois commandes et une poignée d’options. Peut-être sentez-vous monter en vous un vague sentiment de déception. C’est donc ça, Linux ? Des commandes qu’il faut taper fastidieusement dans une interface archaïque ?
Pour vous rassurer – et nous conforter dans notre démarche – je me permettrai de vous donner un exemple qui semblera familier à beaucoup d’entre vous. Imaginez que votre voiture tombe en panne un jour. Vous avez en gros deux possibilités pour la faire réparer.
- Vous la faites remorquer au garage Lapeau & Descouilles en ville : un endroit très high tech avec beaucoup de chrome et de carrelage blanc, sans la moindre trace de cambouis ni de poussière. Les mécaniciens ressemblent à des ingénieurs en blouse blanche. Ils sont armés jusqu’aux dents d’ordinateurs portables et ne répondent à personne. Votre voiture est le seul objet sale dans cet endroit étincelant de propreté. L’ingénieur en chef dissimule à peine son dégoût, ouvre le capot et branche un câble dans une prise dont vous ignoriez l’existence jusque-là. Il retourne devant l’écran de son portable, clique sur une série de boutons dans son logiciel de diagnostic et vous annonce qu’il ne peut pas vous fixer un rendez-vous avant le début du mois prochain, mais qu’on peut déjà établir un devis.
- Vous décidez d’aller voir Tony, le mécanicien du village. En guise de bonjour, Tony vous présente son avant-bras à peine moins maculé de cambouis que ses mains. Il propose de s’occuper tout de suite de votre voiture, l’objet le plus propre dans tout le garage. Il ouvre le capot et contemple le moteur en sifflotant le refrain qui vient de passer à la radio. Puis il fouille dans sa boîte à outils et en extrait une clé tubulaire, un tournevis et une pince. À peine deux minutes plus tard, il vous annonce qu’il fallait juste nettoyer les bougies et refixer une durite qui s’était défaite. Il refuse de se faire payer malgré vos protestations réitérées.
Les commandes que nous venons d’apprendre sont certes aussi peu spectaculaires qu’une clé tubulaire, un tournevis ou une clé de douze. Vous serez d’ailleurs probablement surpris d’apprendre que ce sont des commandes Unix, un système d’exploitation fondé en 1969 et dont Linux est un clone. Les principes de base d’Unix sont restés les mêmes depuis les années 1970. Douglas McIlroy, l’un des fondateurs d’Unix, a résumé la philosophie de ce système en une série de trois impératifs catégoriques :
- Écrivez des programmes qui font une seule chose et qui la font bien.
- Écrivez des programmes qui se combinent les uns avec les autres.
- Écrivez des programmes pour gérer des flux de texte, car c’est une interface universelle.
Même si vous n’avez pas l’intention d’écrire des programmes Unix (ou Linux), ces trois règles sont d’une importance capitale pour tout utilisateur de systèmes de cette famille. À partir du moment où vous maîtrisez ne serait-ce qu’une poignée de commandes Unix, vous apprendrez à les combiner pour résoudre les problèmes de manière efficace. Gardez ce principe à l’esprit lors de votre apprentissage. Nous verrons bientôt comment les tâches les plus complexes peuvent être décomposées en une série d’opérations simples.
Lire la suite : Les commandes de sortie
La rédaction de cette documentation demande du temps et des quantités significatives de café espresso. Vous appréciez ce blog ? Offrez un café au rédacteur en cliquant sur la tasse.
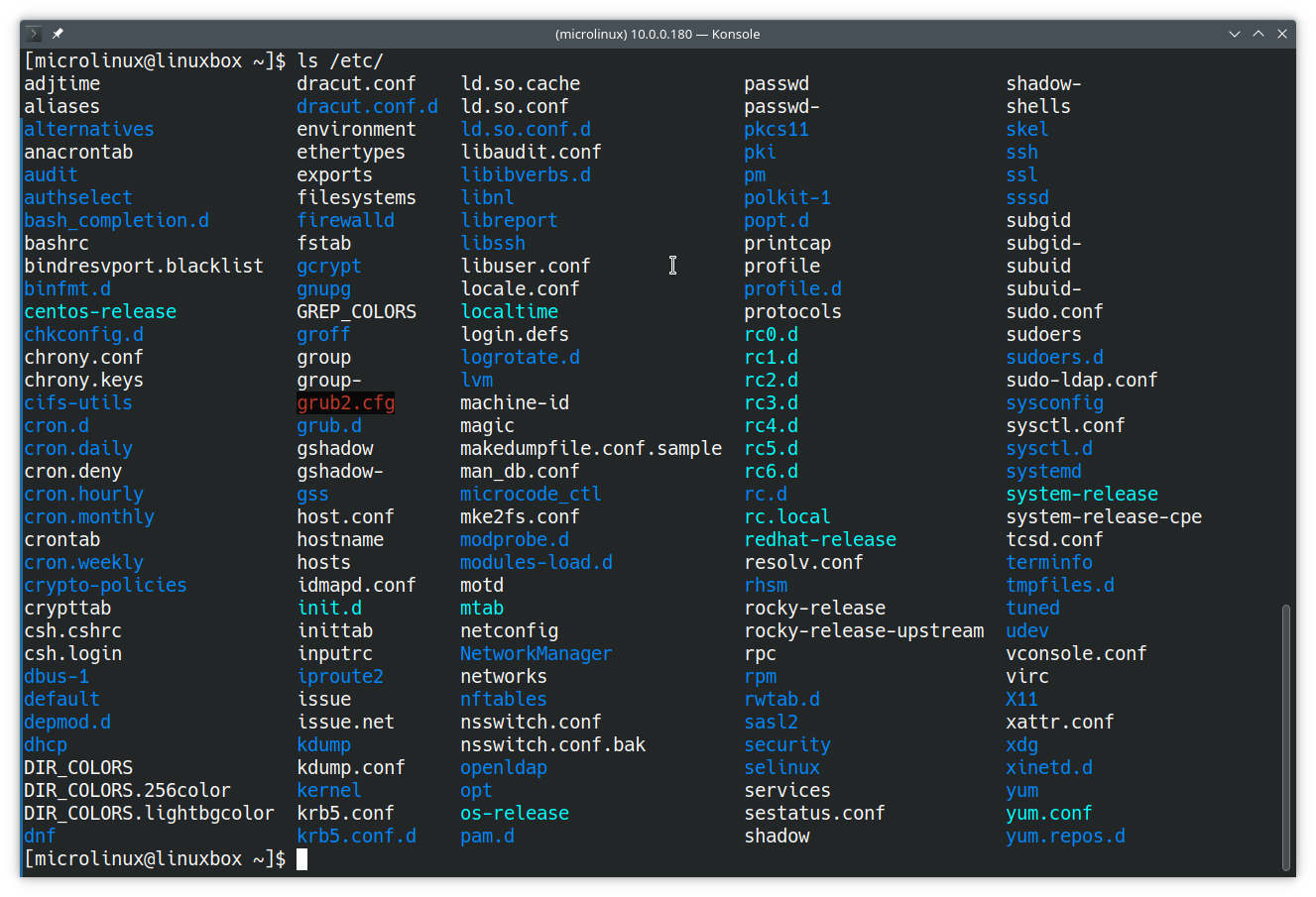



0 commentaire