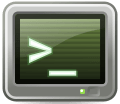 Objectif de cet atelier pratique :
Objectif de cet atelier pratique :
- prise en main des opérations de copie, de déplacement et de renommage de fichiers
Copier des fichiers et des répertoires avec cp
La commande cp (copy) sert à copier des fichiers. Dans son utilisation la plus basique, elle duplique un fichier d’un endroit à un autre. Prenons par exemple un fichier de notre répertoire d’utilisateur et copions-le dans le répertoire /tmp :
$ ls -l livres.txt -rw-rw-r--. 1 microlinux microlinux 55 Aug 28 07:37 livres.txt $ cp livres.txt /tmp/ $ ls -l /tmp/livres.txt -rw-rw-r--. 1 microlinux microlinux 55 Aug 29 07:55 /tmp/livres.txt
Pour copier des répertoires entiers avec leur contenu, il faudra invoquer cp avec l’option -R (comme recursive, « récursif »). Dans l’exemple, j’utilise en plus l’option -v qui explicite bien chaque détail de l’opération :
$ tree Fichiers/
Fichiers/
├── Documents
│ └── texte.txt
├── Films
│ └── film.avi
└── Images
└── photo.jpg
3 directories, 3 files
$ cp -Rv Fichiers/ /tmp/
'Fichiers/' -> '/tmp/Fichiers'
'Fichiers/Documents' -> '/tmp/Fichiers/Documents'
'Fichiers/Documents/texte.txt' -> '/tmp/Fichiers/Documents/texte.txt'
'Fichiers/Images' -> '/tmp/Fichiers/Images'
'Fichiers/Images/photo.jpg' -> '/tmp/Fichiers/Images/photo.jpg'
'Fichiers/Films' -> '/tmp/Fichiers/Films'
'Fichiers/Films/film.avi' -> '/tmp/Fichiers/Films/film.avi'
$ tree /tmp/Fichiers/
/tmp/Fichiers/
├── Documents
│ └── texte.txt
├── Films
│ └── film.avi
└── Images
└── photo.jpg
3 directories, 3 files
Voici maintenant une utilisation de cp qui peut ressembler (de loin) au quotidien réel d’un administrateur système.
- Créez un fichier de configuration
configdans votre répertoire utilisateur. - Effectuez-en ensuite une copie de sauvegarde
config.orig, qui représentera en quelque sorte l’état initial de votre fichier de configuration. - Maintenant, modifiez
config, en ajoutant une ligne par exemple.
Vos fichiers ne sont désormais plus les mêmes.
$ cat > config << EOF > Option 1 > Option 2 > Option 3 > EOF $ cp -v config config.orig 'config' -> 'config.orig' $ ls -l config* -rw-rw-r--. 1 microlinux microlinux 27 Aug 29 08:00 config -rw-rw-r--. 1 microlinux microlinux 27 Aug 29 08:00 config.orig $ echo Option 4 >> config $ ls -l config* -rw-rw-r--. 1 microlinux microlinux 36 Aug 29 08:01 config -rw-rw-r--. 1 microlinux microlinux 27 Aug 29 08:00 config.orig
Dans ce dernier exemple, j’ai introduit une petite nouveauté qui semblera familière aux utilisateurs de MS-DOS, même si son fonctionnement diffère quelque peu : le joker *. L’astérisque * signifie « n’importe quelle chaîne de caractères ». Là encore, prenons un exemple.
Depuis que nous avons entrepris notre initiation à la ligne de commande, les fichiers et les répertoires s’entassent dans notre répertoire utilisateur. Le prochain atelier pratique sera d’ailleurs consacré aux commandes de suppression, ce qui nous permettra d’envisager un brin de ménage. Pour l’instant, vous devez faire avec tout ce fatras. Admettons que vous ne vouliez afficher des renseignements précis que sur vos seuls fichiers dont le nom commence par bonjour. Vous pourriez très bien expliciter à la suite les quatre fichiers en argument :
$ ls -l bonjour.txt bonjour2.txt bonjour3.txt bonjourtous.txt -rw-rw-r--. 1 microlinux microlinux 17 Aug 28 07:44 bonjour2.txt -rw-rw-r--. 1 microlinux microlinux 22 Aug 28 07:44 bonjour3.txt -rw-rw-r--. 1 microlinux microlinux 58 Aug 28 07:44 bonjourtous.txt -rw-rw-r--. 1 microlinux microlinux 19 Aug 28 07:44 bonjour.txt
Toutefois, il y a moyen de faire plus court :
$ ls -l bonjour* -rw-rw-r--. 1 microlinux microlinux 17 Aug 28 07:44 bonjour2.txt -rw-rw-r--. 1 microlinux microlinux 22 Aug 28 07:44 bonjour3.txt -rw-rw-r--. 1 microlinux microlinux 58 Aug 28 07:44 bonjourtous.txt -rw-rw-r--. 1 microlinux microlinux 19 Aug 28 07:44 bonjour.txt
 Les habitués de MS-DOS verront tout de suite la différence. Sous Windows, le joker aurait dû être invoqué sous la forme
Les habitués de MS-DOS verront tout de suite la différence. Sous Windows, le joker aurait dû être invoqué sous la forme BONJOUR*.*, voire BONJOUR*.TXT.
Sauvegarder un répertoire
Pour en revenir à cp, je peux également copier l’intégralité d’un répertoire vers un répertoire d’un autre nom :
$ cp -Rv Fichiers CopieFichiers 'Fichiers' -> 'CopieFichiers' 'Fichiers/Documents' -> 'CopieFichiers/Documents' 'Fichiers/Documents/texte.txt' -> 'CopieFichiers/Documents/texte.txt' 'Fichiers/Images' -> 'CopieFichiers/Images' 'Fichiers/Images/photo.jpg' -> 'CopieFichiers/Images/photo.jpg' 'Fichiers/Films' -> 'CopieFichiers/Films' 'Fichiers/Films/film.avi' -> 'CopieFichiers/Films/film.avi'
Admettons maintenant que je souhaite effectuer une copie complète du répertoire Fichiers et de tout son contenu vers un autre endroit du système, tout en donnant un autre nom au répertoire copié, par exemple Sauvegarde20220829. Dans ce cas, voici ce qu’il faut faire :
$ cp -Rv Fichiers/ /tmp/Sauvegarde20220829 'Fichiers/' -> '/tmp/Sauvegarde20220829' 'Fichiers/Documents' -> '/tmp/Sauvegarde20220829/Documents' 'Fichiers/Documents/texte.txt' -> '/tmp/Sauvegarde20220829/Documents/texte.txt' 'Fichiers/Images' -> '/tmp/Sauvegarde20220829/Images' 'Fichiers/Images/photo.jpg' -> '/tmp/Sauvegarde20220829/Images/photo.jpg' 'Fichiers/Films' -> '/tmp/Sauvegarde20220829/Films' 'Fichiers/Films/film.avi' -> '/tmp/Sauvegarde20220829/Films/film.avi'
 Le seul aspect peu réaliste de ce dernier exemple, c’est que
Le seul aspect peu réaliste de ce dernier exemple, c’est que /tmp n’est pas un endroit approprié pour ranger des sauvegardes. De meilleurs endroits seront à découvrir un peu plus loin.
Certains parmi vous auront probablement remarqué une certaine incohérence dans l’utilisation de / à la fin des noms de répertoires. Concrètement, lorsque je copie un répertoire Fichiers, je peux écrire cp Fichiers/ CopieFichiers ou bien cp Fichiers CopieFichiers. La barre oblique s’ajoute d’emblée à la fin d’un nom de répertoire lorsque j’utilise la complétion automatique, comme nous le verrons un peu plus loin.
Déplacer des fichiers et des répertoires avec mv
La commande mv (move comme « bouger ») sert à déplacer des fichiers :
$ mv bonjour.txt /tmp/
Le fichier ~/bonjour.txt a été déplacé vers le répertoire /tmp.
mv ne s’applique pas seulement sur des fichiers, mais également sur des répertoires entiers. Pour essayer, créez une autre copie du répertoire Fichiers et déplacez-la vers /tmp :
$ cp -R Fichiers/ AutreCopieFichiers $ mv AutreCopieFichiers/ /tmp/
Question épineuse : comment déplacer à nouveau le fichier /tmp/bonjour.txt vers mon répertoire d’utilisateur lorsque je me trouve dans ce dernier ? Voici la réponse :
$ mv /tmp/bonjour.txt .
Et je pourrais faire de même avec /tmp/AutreCopieFichiers :
$ mv /tmp/AutreCopieFichiers/ .
Rappelez-vous que le point . signifie « ici ». La première des deux commandes précédentes peut se lire littéralement comme ceci : « déplace (mv) le fichier bonjour.txt qui se situe dans le répertoire /tmp (/tmp/bonjour.txt) vers ici (.) ».
Renommer des fichiers et des répertoires avec mv
La commande mv ne sert pas seulement à déplacer, mais aussi à renommer des fichiers et des répertoires. Cette double utilisation tourmente habituellement les novices de la ligne de commande sous Linux.
Rassurez-vous : ce n’est qu’une simple habitude à prendre. Un expert venant d’un autre système d’exploitation mettra un peu moins de trois mois à s’y habituer. Et un enfant de dix ans aura assimilé ce double fonctionnement en moins de trois minutes. :o)
$ mv bonjour.txt hello.txt
Là, nous venons tout simplement de renommer le fichier bonjour.txt en hello.txt.
Pour ajouter à la confusion, demandons-nous s’il existe un moyen de déplacer ce fichier hello.txt vers /tmp, tout en le renommant par la même opération en bonjour.txt ? Oui, et c’est même très simple :
$ mv hello.txt /tmp/bonjour.txt
Lire la suite : Supprimer : rm et rmdir
La rédaction de cette documentation demande du temps et des quantités significatives de café espresso. Vous appréciez ce blog ? Offrez un café au rédacteur en cliquant sur la tasse.



0 commentaire